6.2 GitHub – Внесение собственного вклада в проекты
Теперь наша учётная запись создана и настроена, давайте же пройдёмся по деталям, которые будут полезны при внесении вклада в уже существующие проекты.
Создание ответвлений (fork)
Если вы хотите вносить свой вклад в уже существующие проекты, в которых у нас нет прав на внесения изменений путём отправки (push) изменений, вы можете создать своё собственное ответвление (fork) проекта. Это означает, что GitHub создаст вашу собственную копию проекта, данная копия будет находиться в вашем пространстве имён, и вы сможете легко выполнять изменения путём отправки (push) изменений.
Примечание
Исторически так сложилось, что англоязычный термин «fork» (создание ветвления проекта) имел негативный контекстный смысл, данный термин означал, что кто-то повёл или ведёт проект с открытым исходным кодом в другом, отличном от оригинала, направлении, иногда данный термин также означал создание конкурирующего проекта с раздельными авторами. В контексте GitHub, «fork» (создание ветвления проекта) просто означает создание ветвления проекта в собственном пространстве имён, что позволяет вносить публичные изменения и вносить свой собственный вклад в более открытом виде.
Таким образом, проекты не обеспокоены тем, чтобы пользователи, которые хотели бы выступать в роли соавторов, имели право на внесение изменений путём их отправки (push). Люди просто могут создавать свои собственные ветвления (fork), вносить туда изменения, а затем отправлять свои внесённые изменения в оригинальный репозиторий проекта путём создания запроса на принятие изменений (Pull Request), сами же запросы на принятие изменений будут описаны далее. Запрос на принятие изменений (Pull Request) откроет новую ветвь с обсуждением отправляемого кода, и автор оригинального проекта, а также другие его участники, могут принимать участие в обсуждении предлагаемых изменений до тех пор, пока автор проекта не будет ими доволен, после чего автор проекта может добавить предлагаемые изменения в проект.
Чтобы создать ответвление проекта, зайдите на страницу проекта и нажмите кнопку «Создать ответвление» («Fork»), которая расположена в правом верхнем углу.
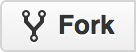
Через несколько секунд вы будете перенаправлены на страницу собственного нового проекта, содержащую вашу копию, в которой у вас есть права на запись.
Рабочий процесс с использованием GitHub
GitHub разработан с прицелом на определённый рабочий процесс с использованием запросов на слияния. Этот рабочий процесс хорошо подходит всем: и маленьким, сплочённым вокруг одного репозитория командам, и крупным распределённым компаниям, и группам незнакомцев, сотрудничающих над проектом с сотней копий. Рабочий процесс GitHub основан на тематических ветках, о которых мы говорили в главе «Ветвление в Git».
Как это обычно работает:
- Создайте форк проекта.
- Создайте тематическую ветку на основании ветки
master. - Создайте один или несколько коммитов с изменениями, улучшающими проект.
- Отправьте эту ветку в ваш проект на GitHub.
- Откройте запрос на слияние на GitHub.
- Обсудите его, внесите изменения, если нужно.
- Владелец проекта принимает решение о принятии изменений, либо об их отклонении.
- Получите обновлённую ветку
masterи отправьте её в свой форк.
Очень напоминает подход, описанный в разделе «Диспетчер интеграции» главы 5, но вместо использования электронной почты, команда сотрудничает через веб-интерфейс.
Давайте посмотрим, как можно предложить изменения в проект, размещённый на GitHub.
Подсказка
В большинстве случаев можно использовать официальный инструмент GitHub CLI вместо веб-интерфейса GitHub. Инструмент доступен в системах Windows, MacOS и Linux. Посетите страницу GitHub CLI homepage для получения инструкций по установке и использованию.
Создание запроса на слияние
Тони ищет, чего бы запустить на своём новеньком Arduino. Кажется, он нашёл классный пример на https://github.com/schacon/blink.
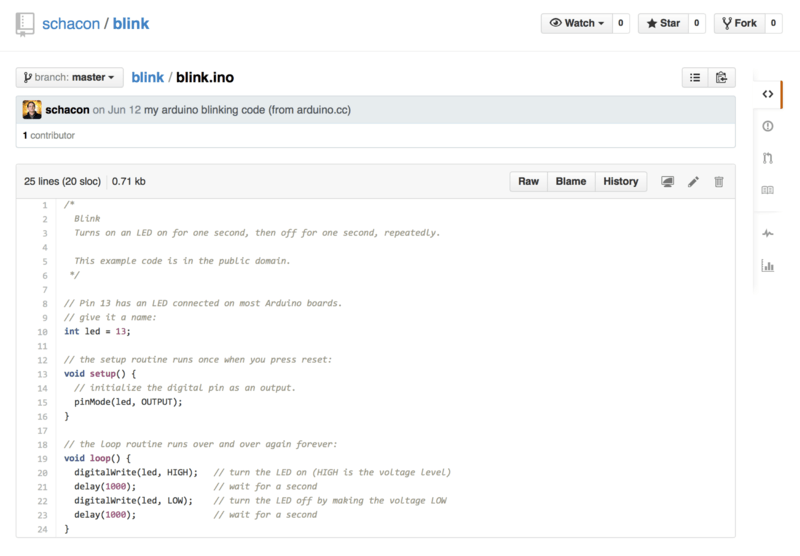
Единственная проблема в том, что светодиод моргает слишком быстро; нам кажется, лучше установить задержку в три секунды, а не одну. Так давайте, исправим это и предложим изменения автору.
Для начала, нажмите кнопку «Fork», как было сказано выше, чтобы заполучить собственную копию проекта. Мы зарегистрированы на GitHub под именем «tonychacon», так что наша копия окажется по адресу https://github.com/tonychacon/blink, где мы сможем редактировать её. Мы клонируем его, создадим тематическую ветку, внесём необходимые изменения и, наконец, отправим их на GitHub.
$ git clone https://github.com/tonychacon/blink (1)
Cloning into 'blink'...
$ cd blink
$ git checkout -b slow-blink (2)
Switched to a new branch 'slow-blink'
$ sed -i '' 's/1000/3000/' blink.ino (macOS) (3)
# If you're on a Linux system, do this instead:
# $ sed -i 's/1000/3000/' blink.ino (3)
$ git diff --word-diff (4)
diff --git a/blink.ino b/blink.ino
index 15b9911..a6cc5a5 100644
--- a/blink.ino
+++ b/blink.ino
@@ -18,7 +18,7 @@ void setup() {
// the loop routine runs over and over again forever:
void loop() {
digitalWrite(led, HIGH); // turn the LED on (HIGH is the voltage level)
[-delay(1000);-]{+delay(3000);+} // wait for a second
digitalWrite(led, LOW); // turn the LED off by making the voltage LOW
[-delay(1000);-]{+delay(3000);+} // wait for a second
}
$ git commit -a -m 'Change delay to 3 seconds' (5)
[slow-blink 5ca509d] Change delay to 3 seconds
1 file changed, 2 insertions(+), 2 deletions(-)
$ git push origin slow-blink (6)
Username for 'https://github.com': tonychacon
Password for 'https://tonychacon@github.com':
Counting objects: 5, done.
Delta compression using up to 8 threads.
Compressing objects: 100% (3/3), done.
Writing objects: 100% (3/3), 340 bytes | 0 bytes/s, done.
Total 3 (delta 1), reused 0 (delta 0)
To https://github.com/tonychacon/blink
* [new branch] slow-blink -> slow-blink
- Клонируем нашу копию
- Создаём тематическую ветку
- Вносим свои изменения
- Проверяем изменения
- Фиксируем изменения в тематической ветку
- Отправляем новую ветку в нашу копию на GitHub
Теперь, если мы зайдём на страничку нашей копии на GitHub, мы увидим, что GitHub заметил наши изменения и предлагает открыть запрос на слияние с помощью большой зелёной кнопки.
Также можно зайти на страницу «Branches», по адресу https://github.com/<user>/<project>/branches, найти интересующую ветку и открыть запрос оттуда.
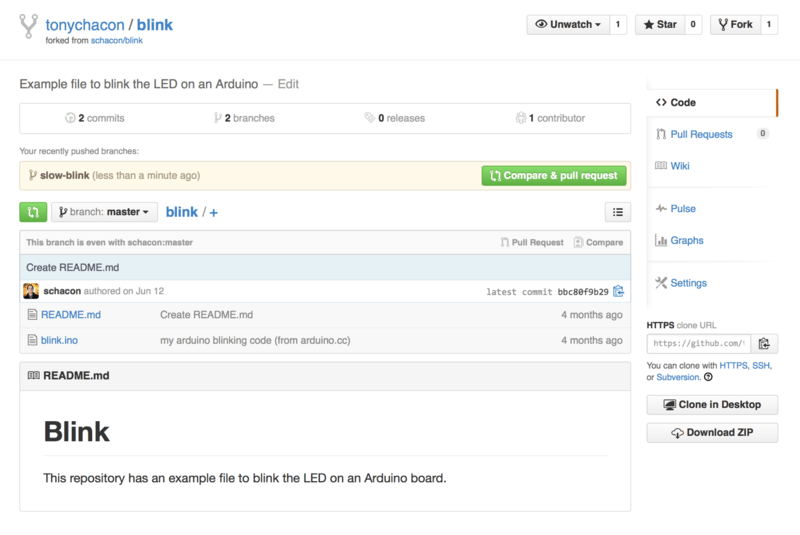
Если нажать на эту кнопку, появится экран ввода заголовка и описания изменений, предлагаемых на рассмотрение владельцу проекта. Рекомендуется серьёзно подойти к составлению описания и сделать его максимально информативным, чтобы владелец проекта понимал, зачем эти изменения, и какую пользу они принесут.
Также мы видим список коммитов в нашей тематической ветке, «опередивших» ветку master (в данном случае всего один коммит) и предпросмотр всех изменений, вносимых этими коммитами.
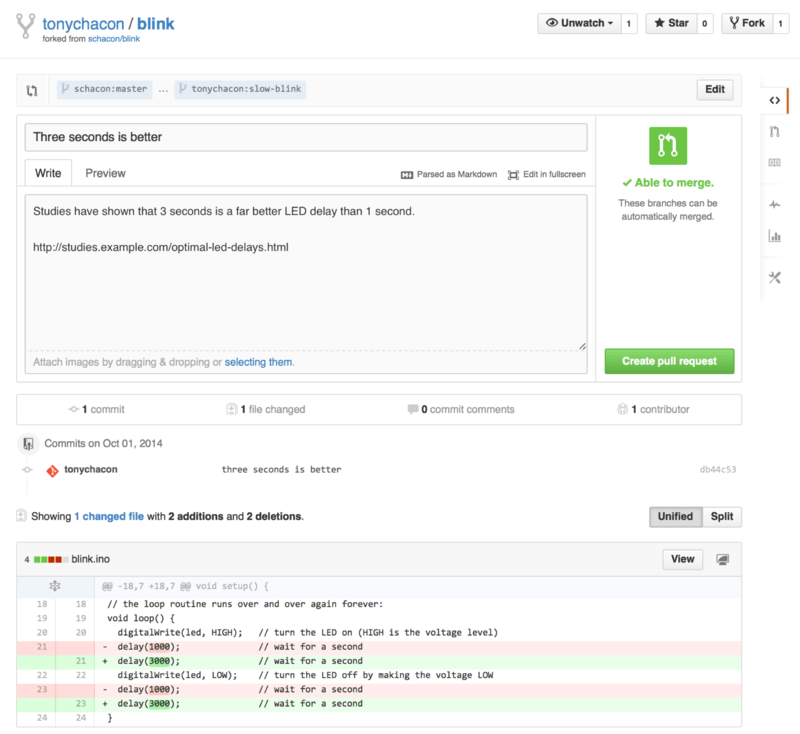
После создания запроса на слияние (путём нажатия кнопки «Create pull request» на этой странице) владелец форкнутого проекта получит уведомление о предложенных изменениях со ссылкой на страницу с информацией о запросе.
Примечание
Запросы на слияние широко используются для публичных проектов типа, описанного выше, когда участник уже подготовил все изменения для слияния с основным репозиторием. Тем не менее, часто можно встретить использование запросов на слияние во внутренних проектах в самом начале цикла разработки. Обьяснение простое: вы можете обновлять тематическую ветку после открытия запроса на слияние, поэтому сам запрос открывается как можно раньше, чтобы отслеживать прогресс разработки.
Обработка запроса на слияние
На этом этапе, владелец проекта может просмотреть предложенные изменения, принять, отклонить или прокомментировать их. Предположим, ему импонирует идея, но он предпочёл бы большую задержку перед включением или выключением света.
В то время как в главе «Распределенный Git» обсуждение изменений может производится через электронную почту, на GitHub всё происходит онлайн. Владелец проекта может просмотреть суммарные изменения, вносимые запросом, и прокомментировать любую отдельно взятую строку.
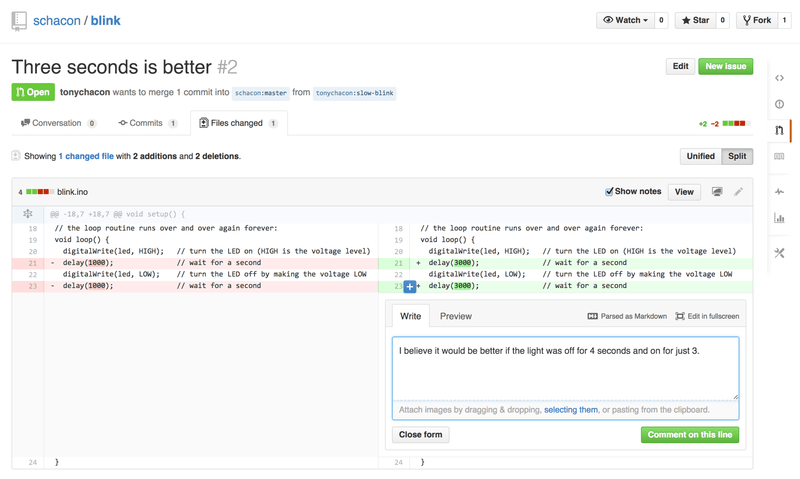
Как только владелец прокомментирует изменения, автор запроса на слияние (а также все подписавшиеся на этот репозиторий) получат уведомления. Далее мы рассмотрим, как настроить уведомления, но сейчас, если Тони включил уведомления через электронную почту, он получит следующее письмо:
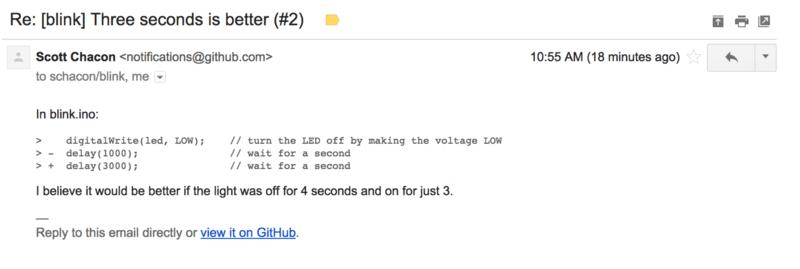
Кто угодно может оставлять комментарии к запросу на слияние. На рисунке 94 (ниже) можно увидеть пример, где владелец проекта оставил комментарии как к строке кода, так и в основной секции обсуждения. Как вы могли заметить, комментарии к коду так же приведены в виде обсуждения.
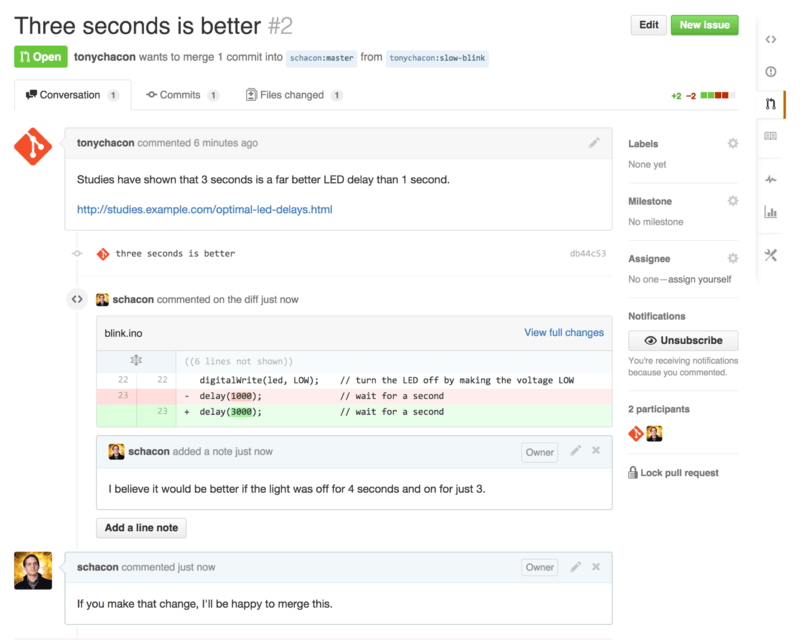
Теперь участник может видеть, что ему необходимо сделать для того, чтобы его изменения были приняты. К счастью, это тоже легко сделать. Используя почту, вам потребуется заново отправить свои изменения в список рассылки, а при использовании GitHub вы просто делаете коммит в тематическую ветку и повторяете push, что автоматически обновляет запрос на слияние. На рисунке 95 (ниже) также видно, что в обновленном запросе на слияние старый комментарий к коду был свёрнут, так как он относится к строке, которая с тех пор изменилась.
Когда участник сделает это, владелец проекта снова получит уведомление, а на странице запроса будет отмечено, что проблема решена. Фактически, как только строка кода имеющая комментарий будет изменена, GitHub заметит это и удалит устаревшее отличие.
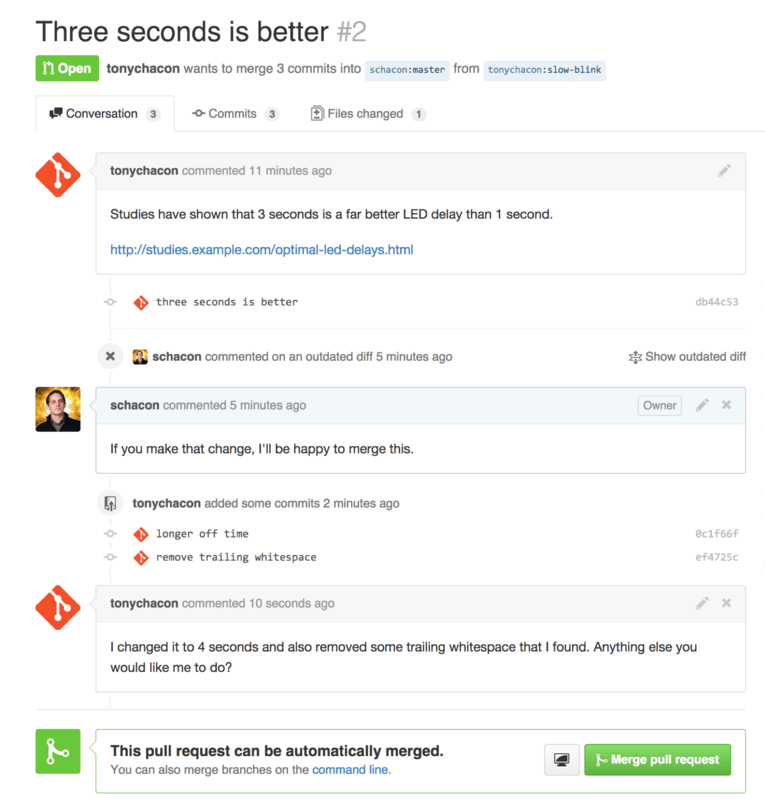
Примечательно, что если вы перейдёте на вкладку «Files Changed» в этом запросе на слияние, то увидите «унифицированную» разницу – это суммарные изменения, которые будут включены в основную ветку при слиянии тематической ветки. В терминологии git diff это эквивалентно команде git diff master...<branch> для ветки, на которой основан этот запрос на слияние. В «Определение применяемых изменений» данный тип отличий описан детальнее.
GitHub также проверяет, может ли запрос на слияние быть применён без конфликтов, и предоставляет кнопку для осуществления слияния на сервере. Эта кнопка отображается, только если у вас есть права на запись в репозиторий, и возможно простейшее слияние. По нажатию на неё GitHub произведёт «non-fast-forward» слияние, что значит, даже если слияние может быть осуществлено перемоткой вперед, всё равно будет создан коммит слияния.
При желании, можно стянуть ветку и произвести слияние локально. Если эта ветка будет слита в master ветку и отправлена на сервер, то GitHub автоматически закроет запрос на слияние.
Это основной рабочий процесс, который используется большинством проектов на GitHub. Создаются тематические ветки, открываются запросы на слияние, производится обсуждение, при необходимости производятся доработки в ветке, и, наконец, запрос либо закрывается, либо сливается.
Примечание
Не только ответвления
Важно отметить, что можно открывать запросы на слияние между двумя ветками в одном репозитории. Если вы работаете над функционалом с кем-то ещё, и у вас обоих есть права записи, то вы можете отправить свою тематическую ветку в репозиторий и открыть запрос на слияние в ветку master в рамках одного проекта, что позволит инициировать процедуру проверки кода и его обсуждения. Создание ответвлений проекта не является обязательным.
Продвинутые запросы на слияние
На текущий момент мы рассмотрели основы участия в проекте на GitHub, давайте рассмотрим некоторые интересные секреты и трюки касательно запросов слияния, чтобы вы могли более эффективно их использовать.
Запросы слияния как патчи
Важно понимать, что многие проекты не воспринимают запросы слияния как очередь идеальных патчей, которые должны применяться аккуратно и по порядку, как и большинство проектов, участие в которых основывается на отправке набора патчей через списки почтовых рассылок. Большинство проектов на GitHub понимают ветки запросов на слияние как беседу относительно предлагаемого изменения, завершающуюся слиянием унифицированных изменений.
Это важное различие, так как изменение предлагается до того, как код станет считаться идеальным, что гораздо реже происходит с распространяемыми наборами патчей через списки рассылок. Обсуждение происходит на более раннем этапе, и выработка правильного решения происходит за счёт усилий сообщества. Когда код предлагается через запрос на слияние, и сопровождающий проекта или сообщество предлагает изменения, то набор патчей не применяется, а отправляются результирующие изменения как новый коммит в ветку, двигая обсуждение вперёд и сохраняя уже проделанную работу нетронутой.
Например, если вы вернётесь и посмотрите на рисунок 95, то увидите, что участник не делал перебазирование своего коммита и не отправлял новый запрос на слияние. Вместо этого были сделаны новые коммиты и отправлены в существующую ветку. Таким образом, если вы в будущем вернётесь к этому запросу слияния, то легко найдёте весь контекст принятого решения. По нажатию кнопки «Merge» целенаправленно создаётся коммит слияния, который указывает на запрос слияния, оставляя возможность возврата к цепочке обсуждения.
Следование за исходным репозиторием
Если ваш запрос на слияние устарел или не может быть слит без конфликтов, то вам нужно изменить его, чтобы сопровождающий мог просто его слить. GitHub проверит это за вас и под каждым из запросов на слияние отобразит уведомление, можно ли его слить без конфликтов или нет.

Если вы видите что-то вроде текста на рисунке 96, то вам следует изменить свою ветку так, чтобы исключить конфликты и сопровождающий не делал лишнюю работу.
Существует два основных варианта это сделать. Вы можете либо перебазировать свою ветку относительно целевой ветки (обычно, относительно ветки master исходного репозитория), либо слить целевую ветку в свою.
Большинство разработчиков на GitHub выбирают последний вариант по тем же причинам, что и мы в предыдущем разделе. Важна история и окончательное слияние, а перебазирование не принесёт вам ничего, кроме немного более чистой истории, при этом оно гораздо сложнее и может стать источником ошибок.
Если вы хотите сделать запрос на слияние применяемым, то следует добавить исходный репозиторий как новый удалённый, слить изменения из его основной ветки в вашу тематическую, если имеются, исправить все проблемы, и, наконец, отправить все изменения в ту ветку, на основании которой был открыт запрос на слияние.
Предположим, что в примере «tonychacon», который мы использовали ранее, основной автор сделал изменения, которые конфликтуют с запросом на слияние. Рассмотрим это пошагово.
$ git remote add upstream https://github.com/schacon/blink (1)
$ git fetch upstream (2)
remote: Counting objects: 3, done.
remote: Compressing objects: 100% (3/3), done.
Unpacking objects: 100% (3/3), done.
remote: Total 3 (delta 0), reused 0 (delta 0)
From https://github.com/schacon/blink
* [new branch] master -> upstream/master
$ git merge upstream/master (3)
Auto-merging blink.ino
CONFLICT (content): Merge conflict in blink.ino
Automatic merge failed; fix conflicts and then commit the result.
$ vim blink.ino (4)
$ git add blink.ino
$ git commit
[slow-blink 3c8d735] Merge remote-tracking branch 'upstream/master' \
into slower-blink
$ git push origin slow-blink (5)
Counting objects: 6, done.
Delta compression using up to 8 threads.
Compressing objects: 100% (6/6), done.
Writing objects: 100% (6/6), 682 bytes | 0 bytes/s, done.
Total 6 (delta 2), reused 0 (delta 0)
To https://github.com/tonychacon/blink
ef4725c..3c8d735 slower-blink -> slow-blink
- Добавляем исходный репозиторий как удалённый с именем
upstream. - Получаем последние изменения из него.
- Сливаем основную ветку в нашу тематическую.
- Исправляем указанный конфликт.
- Отправляем изменения в ту же тематическую ветку.
Как только это будет сделано, запрос на слияние будет автоматически обновлён и перепроверен на возможность слияния.
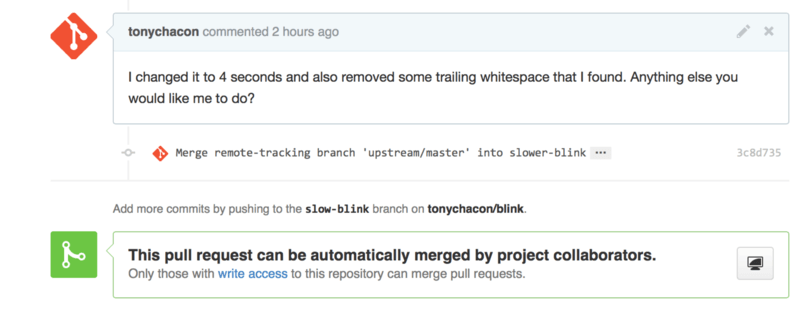
Одна из замечательных особенностей Git - это то, что вы можете делать это постоянно. Если у вас очень длительный проект, вы можете легко сливать изменения из целевой ветки снова и снова и иметь дело только с конфликтами, возникшими с момента вашего последнего слияния, что делает процесс очень управляемым.
Если вы очень хотите перебазировать ветку, чтобы её почистить, то, конечно, вы можете это сделать, но настоятельно не рекомендуется переписывать ветку, к которой уже открыт запрос на слияние. Если другие люди уже стянули её и проделали много работы, то вы столкнётесь со всеми проблемами, описанными в разделе «Опасности перемещения» главы 3. Вместо этого, отправьте перебазированную ветку в новую на GiHub и откройте новый запрос на слияние, который указывает на предыдущий, затем закройте исходный.
Ссылки
Возможно, ваш следующий вопрос будет: «Как мне сослаться на предыдущий запрос слияния?» Оказывается, существует много способов ссылаться на другие вещи практически везде, где у вас есть права записи на GitHub.
Давайте начнём с перекрёстных ссылок для запросов слияния или проблем. Всем запросам слияния и проблемам присваиваются уникальные номера в пределах проекта. Например, у вас не может быть запроса на слияние с номером #3 и проблемы с номером #3. Если вы хотите сослаться на любой запрос слияния или проблему из другого места, просто добавьте #<num> в комментарий или описание. Также можно указать более конкретно, если проблема или запрос слияния находятся где-то ещё; пишите username#<num>, если ссылаетесь на проблему или запрос слияния, находящиеся в ответвлённом репозитории, или username/repo#<num>, если ссылаетесь на другой репозиторий.
Рассмотрим это на примере. Предположим, что мы перебазировали ветку в предыдущем примере, создали новый запрос слияния для неё и сейчас хотим сослаться на предыдущий запрос слияния из нового. Также мы хотим сослаться на проблему, находящуюся в ответвлённом репозитории, и на проблему из совершенно другого проекта. Мы можем составить описание как показано ниже на рисунке 98.
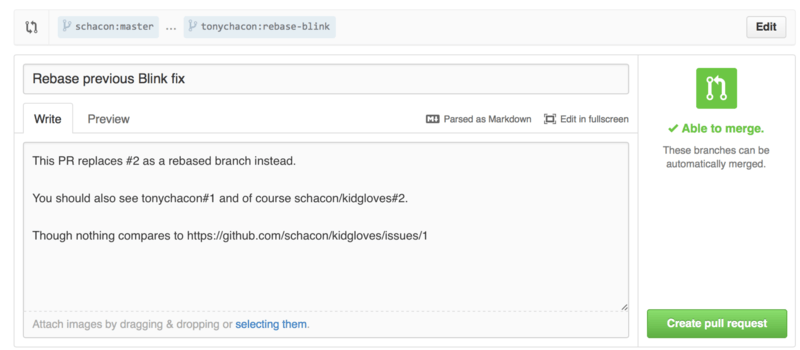
Когда мы отправим запрос на слияние, то увидим что-то вроде рисунка 99.
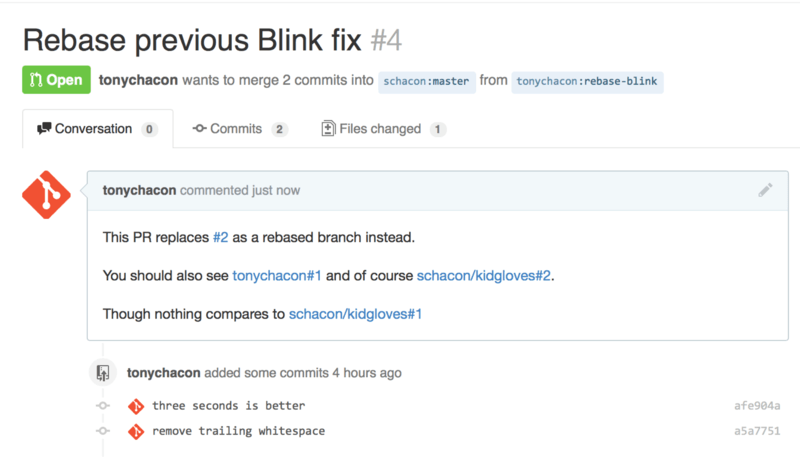
Заметьте, что указанная полная ссылка на GitHub была сокращена до необходимого минимума.
Если Тони сейчас вернётся назад и закроет оригинальный запрос слияния, то мы это увидим, так как он упомянут в новом, а GtHub автоматически создаст отслеживающее событие в хронике запроса слияния. Это значит, что все, кто просматривает закрытый запрос слияния, могут легко перейти к запросу слияния, который его заменил. Ссылка будет выглядеть, как показано на рисунке 100.
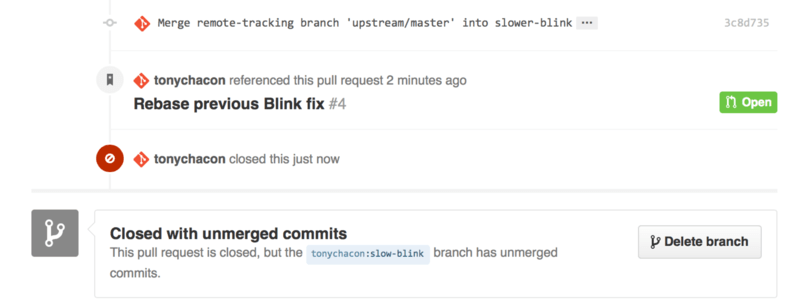
Кроме идентификационных номеров, можно ссылаться на конкретный коммит, используя SHA-1. Следует указывать полный 40 символьный хеш SHA-1; если GitHub увидит его в комментарии, то автоматически подставит ссылку на коммит. Как было сказано выше, вы можете ссылаться на коммиты как в других, так и в ответвлённых репозиториях точно так же, как делали это с проблемами.
GitHub-версия разметки Markdown
Ссылки на другие проблемы – это лишь часть интереснейших вещей, которые вы можете делать в текстовых полях на GitHub. Для «проблемы» или «запроса слияния» в полях описания, комментария, комментария кода и других вы можете использовать так называемую «GitHub-версию разметки Markdown». Разметка похожа на обычный текст, который основательно преобразуется.
Посмотрите рисунок 101 для примера, как использовать разметку при написании комментариев и текста.
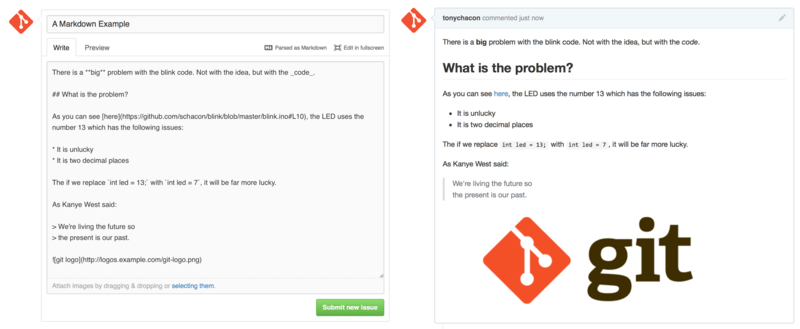
GitHub расширил возможности обычной разметки. Эти возможности могут быть очень полезными при создании запросов слияния или комментариев и описаний к проблемам.
Списки задач
Список задач – это первая действительно важная возможность специфической разметки GitHub, особенно для запросов слияния. Список задач представляет собой список флажков для задач, которые вы хотите выполнить. Размещение его в описании проблемы или запроса на слияние обычно указывает на то, что должно быть сделано до того, как проблема будет считаться решённой.
Список задач можно добавить следующим образом:
- [X] Write the code
- [ ] Write all the tests
- [ ] Document the code
Если добавить этот список в описание запроса на слияние или проблемы, то он будет отображён следующим образом:
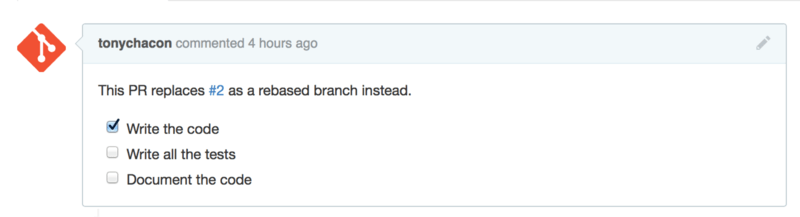
Он часто используется в запросах на слияние для отображения списка того, что вы хотите сделать до того, как запрос будет готов к слиянию. Вы можете просто кликнуть по флажку, чтобы обновить комментарий – не нужно редактировать комментарий вручную, чтобы пометить задачу как выполненную.
Также GitHub ищет списки задач в запросах на слияние и проблемах и отображает их как метаданные на страницах, где они упоминаются. Например, если в вашем запросе на слияние есть задачи, и вы просматриваете список всех запросов, то можно увидеть, насколько готов каждый из них. Это позволяет разбивать запрос на слияние на несколько подзадач и помогает другим людям отслеживать прогресс ветки. Пример приведён на рисунке 103.

Такая возможность невероятно полезна, когда вы открываете запрос на слияние на раннем этапе реализации и с помощью него отслеживаете прогресс.
Фрагменты кода
В комментарии также можно вставлять фрагменты кода. Это особенно полезно, когда вы хотите показать что-то, что вы собираетесь попробовать сделать, до того, как включить это в вашу ветку. Также часто они применяются для добавления примеров кода, который не работает или мог быть добавлен в запрос на слияние.
Для добавления фрагмента кода следует обрамить его обратными кавычками.
```java
for(int i=0 ; i < 5 ; i++)
{
System.out.println("i is : " + i);
}
```
Если вы укажете название языка, как показано в примере, GitHub попробует применить к нему подсветку синтаксиса. Для приведённого примера код будет выглядеть как на рисунке 104.
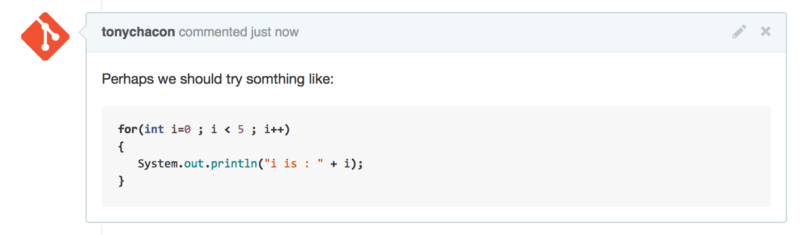
Цитирование
Если вы отвечаете только на часть большого комментария, то можно цитировать только выбранную часть, предваряя её символом >. Это настолько часто используется, что для этого даже существует комбинация клавиш. Если в комментарии выделить текст, на который вы собираетесь ответить, и нажать клавишу r, то выделенный текст будет включён как цитата в ваш комментарий.
Цитаты выглядят примерно так:
> Whether 'tis Nobler in the mind to suffer
> The Slings and Arrows of outrageous Fortune,
How big are these slings and in particular, these arrows?
После обработки комментарий будет выглядеть как рисунке 105.
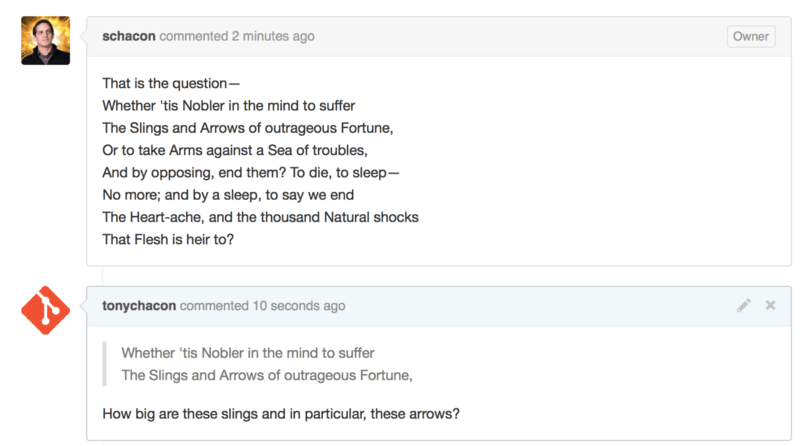
Смайлики
Наконец, вы можете использовать смайлики. На GitHub вы можете часто встретить их в комментариях или запросах на слияние. Для них есть даже помощник. Например, если при наборе комментария ввести символ двоеточия :, то будут предложены варианты автодополнения.
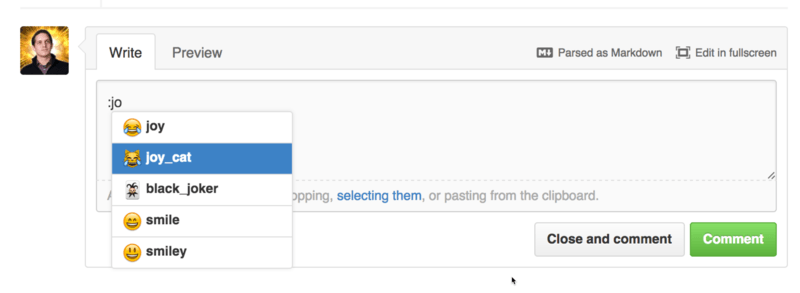
Смайлы имеют вид :<name>: и могут располагаться в любом месте комментария. Например, вы можете написать что-нибудь вроде этого:
I :eyes: that :bug: and I :cold_sweat:.
:trophy: for :microscope: it.
:+1: and :sparkles: on this :ship:, it's :fire::poop:!
:clap::tada::panda_face:
Такой комментарий будет выглядеть как на рисунке 107.
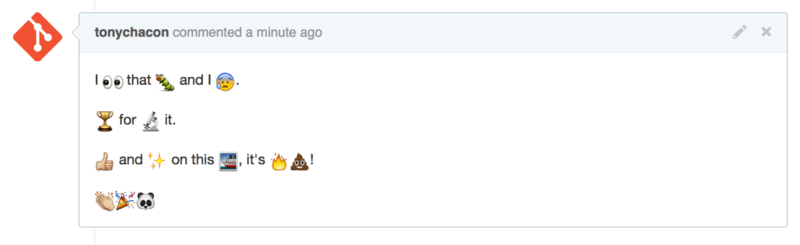
Не то чтобы это невероятно полезно, но добавляет немного веселья и эмоций там, где трудно выразить какие-то эмоции.
Примечание
На текущий момент существует много интернет сервисов, где используются смайлики. Отличную шпаргалку по поиску смайликов, которые выражают нужную вам эмоцию, можно найти здесь:
Картинки
Технически, картинки не относятся к разметке GitHub, но их использование очень полезно. В дополнение к ссылкам на картинки в комментариях, GitHub позволяет встраивать картинки в комментарии.
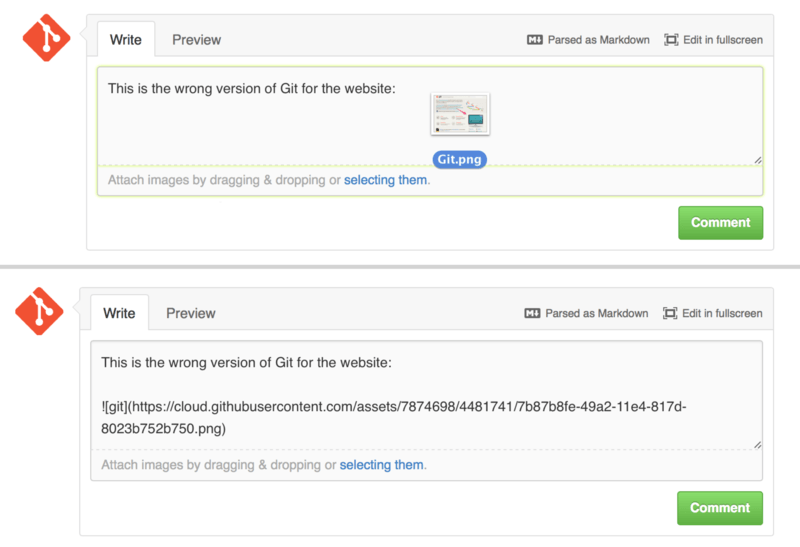
Если вернуться немного назад к рисунку 98, то над областью редактирования вы увидите небольшую подсказку «Parsed as Markdown». Нажав не неё, вы получите полную подсказку по использованию GitHub разметки.
Поддержание GitHub репозитория в актуальном состоянии
После создания форка, ваш репозиторий будет существовать независимо от оригинального репозитория. В частности, при появлении в оригинальном репозитории новых коммитов GitHub информирует вас следующим сообщением:
This branch is 5 commits behind progit:master.
При этом GitHub никогда не обновляет ваш репозиторий – это вы должны делать сами. К счастью, сделать это очень просто.
Первый способ не требует конфигурации. Например, если вы сделали форк репозитория https://github.com/progit/progit2.git, то актуализировать ветку master можно следующим образом:
$ git checkout master (1)
$ git pull https://github.com/progit/progit2.git (2)
$ git push origin master (3)
- Если вы находитесь на другой ветке – перейти на ветку
master. - Получить изменения из репозитория https://github.com/progit/progit2.git и слить их с веткой
master. - Отправить локальную ветку
masterв ваш форкorigin.
Каждый раз писать URL репозитория для получения изменений достаточно утомительно. Этот процесс можно автоматизировать слегка изменив настройки:
$ git remote add progit https://github.com/progit/progit2.git (1)
$ git fetch progit (2)
$ git branch --set-upstream-to=progit/master master (3)
$ git config --local remote.pushDefault origin (4)
- Добавить исходный репозиторий как удалённый и назвать его
progit. - Получить ветки репозитория
progit, в частности веткуmaster. - Настроить локальную ветку
masterна получение изменений из репозиторияprogit. - Установить
originкак репозиторий по умолчанию для отправки.
После этого, процесс обновления становится гораздо проще:
$ git checkout master (1)
$ git pull (2)
$ git push (3)
- Если вы находитесь на другой ветке – перейти на ветку master.
- Получить изменения из репозитория
progitи слить их с веткойmaster. - Отправить локальную ветку
masterв ваш форкorigin.
Данный подход не лишён недостатков. Git будет молча выполнять указанные действия и не предупредит вас в случае, когда вы добавили коммит в master, получили изменения из progit и отправили всё вместе в origin – все эти операции абсолютно корректны. Поэтому вам стоит исключить прямое добавление коммитов в ветку master, поскольку эта ветка фактически принадлежит другому репозиторию.
