Proteus VSM. Руководство по моделированию на основе диаграмм. #01
Введение
Цель данного руководства: показать вам, используя простую усилительную цепь, как выполнять моделирование на основе диаграмм, используя PROTEUS VSM. Оно шаг за шагом охватит:
- размещение диаграмм, пробников, генераторов;
- выполнение эффективного моделирования;
- использование диаграмм для отображения результатов и проведения измерений.
Руководство не охватывает основные направления использования ISIS, такие как процедуры размещения элементов, соединение их проводниками, маркировка объектов и т.д. Они рассмотрены в некоторой степени в руководстве по интерактивному моделированию или, более подробно, в инструкции ISIS. Если вы не ознакомились с использованием ISIS, вы должны сделать это перед тем, как опробовать это руководство.
Мы строго рекомендуем всё делать, как написано в руководстве, перед тем, как пробовать делать свои собственные моделирования на основе диаграмм: усваивание идей сделает намного проще понимание материала справочных глав и сохранит много времени и нервов.
Начало работы
Схема, которую мы собираемся моделировать, – аудио усилитель на основе 741 операционного усилителя, который показано ниже. Она демонстрирует 741 в необычном включении, работающий от однополярного источника 5 вольт. Резисторы обратной связи R3 и R4 устанавливают коэффициент усиления около 10. Элементы R1, R2 и C1 устанавливают смещение на неинвертирующем входе и его разделение по постоянному току от входа схемы.
Сделаем анализ переходных процессов схемы. Эта форма анализа наиболее полная, дающая много информации о схеме. Закончив описание моделирования с анализом переходных процессов, остальные формы анализа будут ее дополнять.
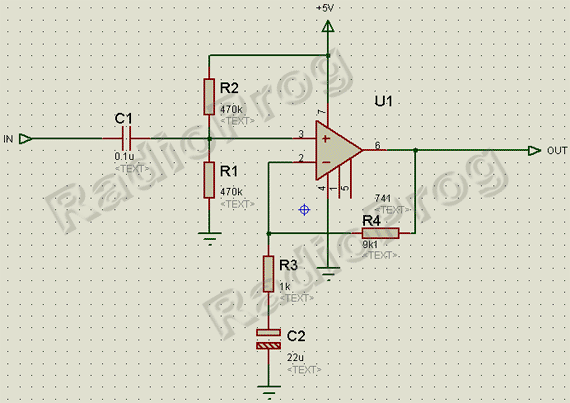
Если хотите, можете начертить схему сами, или можете загрузить уже готовый файл проекта из папки “Samples\Tutorials\ASIMTUT1.DSN” внутри папки, где у вас установлен Proteus. Что бы вы не выбрали, на данном этапе у вас должен быть запущенный ISIS и нарисованная схема.
Генераторы
Чтобы проверить схему, мы должны обеспечить ее соответствующим входным сигналом. Будем использовать генератор прямоугольных импульсов для нашего испытательного сигнала. Объект генератор будет использоваться для получения необходимого сигнала.
Кликните на иконке Генератор , переключатель объектов покажет список доступных типов генераторов. Для нашего моделирования мы хотим генератор импульсов (Pulse). Выберите тип Pulse, переместите курсор мыши на окно редактора, справа от клеммы IN, и кликните левой кнопкой на проводнике, чтобы поместить генератор.
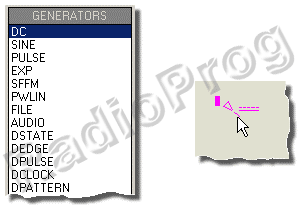
Объекты генераторов, как и другие объекты ISIS, поддерживают операции предварительного просмотра и поворота перед размещением, редактирования, перемещения, поворота и удаления объекта после размещения. (смотрите раздел Генераторы и Пробники данной инструкции).
Генераторы могут быть размещены на схеме обычным способом, с последующим соединением их проводниками, или как сделали мы, опустив его на уже имеющийся проводник. Если вы перетащите генератор, то ISIS решит, что вы хотите отсоединить его, и не перетащит за ним проводник, как он делает это для элементов.
Обратите внимание, как генератор автоматически установил связь с клеммой IN. Когда генератор подсоединяется к объекту проводником (или помещается прямо на имеющийся проводник), ему устанавливается имя узла схемы, к которому он подсоединен. Если у узла нет имени, тогда по умолчанию используется имя вывода ближайшего элемента.
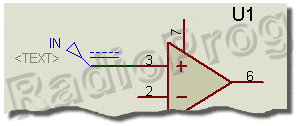
В завершение, мы должны подредактировать генератор, чтобы установить форму импульсов, которую хотим. Чтобы редактировать генератор, выделите его правой кнопкой, а затем левый клик на нем сделает доступной диалоговую форму редактирования генератора (Edit Generator). Выберите поле “Максимальное напряжение” (High Voltage) и установите величину 10 мВ. Также установите длительность импульса (pulse width) 50 мкс (50µ).
Нажмите кнопку ОК, чтобы принять изменения. Генераторы и Пробники дают полное описание свойств, поддерживаемых всеми типами генераторов. Для этой схемы нужен только один генератор, но их количество на схеме не ограничено.
Пробники
Определив вход нашей схемы, используя генератор, мы теперь должны разместить пробники в точках, которых мы хотим контролировать. Нам очевидно интересен выход, и несимметричный вход будет также полезен для исследования. Если нужно, то всегда можно добавить больше пробников в важные точки и повторить моделирование.
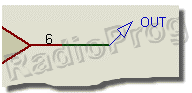
Чтобы установить пробник, левый клик на иконке Пробник напряжения (Voltage Probe) (убедитесь, что случайно не выбрали пробник тока – мы подойдем к нему позже). Пробники могут быть установлены на проводники или сначала размещены, а затем соединены проводниками, таким же способом как и генераторы. Переместите мышку на окно редактора, слева от вывода 3 U1, и кликните левой кнопкой, чтобы установить пробник на проводник, соединяющий вывод 3 с R1 и R2. Убедитесь, что установили пробник на проводник, так как нельзя его устанавливать на сам вывод. Обратите внимание, что он получил имя ближайшего элемента, к которому подсоединен, с именем вывода в скобках. Теперь установите второй пробник левым кликом только уже слева от клеммы OUT, на проводнике между узлом и клеммой.
Объекты пробников подобно генераторам и большинству других объектов ISIS поддерживают процедуры предпросмотра и ориентирования перед размещением, и редактирование, перемещение, переворачивание и удаление после размещения (смотрите раздел “Пробники” для более подробной информации). Пробники могут редактироваться, как правило, для изменения их метки-указателя. Имена, заданные по умолчанию, хорошо подходят в нашем случае, но, полезный совет, когда выделяете его, цельтесь в кончик пробника, а не в тело или метку-указатель.
Теперь, чтобы окончательно подготовить схему для моделирования, нам необходимо разместить диаграммы, для отображения результатов.
Диаграммы
Диаграммы играют важную роль в моделировании: они не только действуют как средства демонстрации результатов, но и фактически определяют, какое моделирование выполняется. Разместив одну или более диаграмму и указав типы данных, которые вы предполагаете увидеть на диаграмме (логические уровни, напряжение, импеданс и т.д.), ISIS узнает, какой тип или типы моделирования выполнить, и какие части схемы должны быть включены в моделирование. Для анализа переходных процессов нам нужен аналоговый тип диаграммы (Analogue). Название “аналоговый” предпочтительнее, чем “переходная характеристика”, для того, чтобы отличать его от цифрового типа диаграмм (Digital), который используется для отображения результатов цифрового анализа, который в действительности специализированная форма анализа переходных процессов. Оба могут быть отображены одновременно, используя смешанную диаграмму (Mixed).
Чтобы разместить диаграмму, выберите иконку Диаграмма (Graph): переключатель объектов покажет список доступных типов диаграмм. Выберите тип Аналоговый (Analogue), переместите мышку на окно редактора, нажмите и удерживайте нажатой левую кнопку мыши, растяните прямоугольник до подходящего размера, а затем отпустите кнопку мыши, чтобы разместить диаграмму.
Диаграммы работают подобно другим объектам ISIS, хотя они имеют немного особенностей. Мы рассмотрим возможности, имеющие отношение к руководству, но следует внимательно прочитать справочную главу о диаграммах. Вы можете выделить диаграмму обычным способом, правой кнопкой мыши, а затем (используя левую кнопку мыши) перетащите одну из меток-манипуляторов или всю диаграмму, чтобы изменить размер и/или переместить диаграмму.
Теперь нам нужно добавить наши генератор и пробники на диаграмму. Каждый генератор имеет ассоциированный с ним пробник, поэтому не нужно помещать пробник прямо на генератор, чтобы увидеть форму колебаний на входе. Есть три способа добавления пробников и генераторов на диаграмму:
- Первый способ – по очереди выделять каждый пробник/генератор, перетаскивать их на диаграмму и отпускать там – как раз так же, как если бы мы перемещали объект. ISIS обнаружит, что вы пытаетесь поместить пробник/генератор на диаграмму, вернет пробник/генератор в первоначальное положение, и добавит запись в диаграмму с таким же указателем как и у пробника/генератора. Записи могут быть ассоциированы с правой и левой осями на аналоговой диаграмме, и пробники/генераторы добавятся к оси, ближе к которой они были опущены. Не обращайте внимания, где опустить пробник/генератор, новая запись всегда добавится ниже уже созданных.
Второй и третий способы добавления пробников/генераторов на диаграмму используют команду “Добавить запись” (Add Trace) в меню Диаграмма (Graph); эта команда всегда добавляет пробники в текущую диаграмму (когда более одной диаграммы, текущая диаграмма – диаграмма выбранная в данный момент в меню Graph).
- Если активировать команду Add Trace без выделенных пробников и генераторов, тогда появится диалоговая форма “Добавить краткую запись”, и пробник может быть выбран из списка всех пробников проекта (включая пробники на других схемах).
- Если уже выделены пробники/генераторы, то активировав команду Add Trace, вы получите предложение быстро добавить выделенные пробники в текущую диаграмму; выбор варианта NO активирует диалоговую форму “Добавить краткую запись”, описанную ранее. Выбор варианта YES добавит все выделенные пробники/генераторы на текущую диаграмму в алфавитном порядке.
Мы воспользуемся Quick Add для добавления наших пробников и генератора на диаграмму. Выделите любой пробник или генератор, или, если больше одного, растяните прямоугольник выделения вокруг всей схемы – команда Quick Add игнорирует все выделенные объекты, кроме пробников и генераторов. Выберите опцию Add Trace из меню Graph и ответьте напоминанию Да. Записи появятся на диаграмме (ISIS думает, что это текущая диаграмма, так как он единственный и использовался последним). В настоящий момент, записи состоят из имени (на левой оси) и пустой области данных (основное тело диаграммы). Если записи не появились на диаграмме, то это вероятно из-за того, что она слишком мала, чтобы ISIS начертил их. Измените размер диаграммы, выделив его и перетащив угол, чтобы сделать достаточно большим.
Когда это произойдет, наши записи (расположенные в алфавитном порядке) появятся в рациональном виде. Однако вы можете перетасовать их. Чтобы сделать это, обеспечьте, чтобы диаграмма не была выделена, кликните правой кнопкой на имени записи, которую вы хотите переместить или редактировать. Запись подсветится, чтобы показать, что она выделена. Теперь вы можете, используя левую кнопку мыши, перетащить запись вверх или вниз или редактировать запись (левым кликом без перемещения мыши), правой кнопкой удалить запись (т.е. удалить ее из диаграммы). Чтобы снять выделение со всех записей, кликните правой кнопкой мыши где-нибудь на диаграмме, но не на метке записи (это выделит или удалит запись).
Остался последний этап установки, который нужно выполнить перед началом моделирования, и это установка времени выполнения моделирования. ISIS моделирует схему столько времени, сколько указано на конце оси х диаграммы, а для новой диаграммы по умолчанию это одна секунда. Для нашей цели мы хотим, чтобы входные прямоугольные импульсы были довольно высокой звуковой частоты, скажем, около 10 кГц. В итоге нужен период 100 мкс. Выделите диаграмму и левым кликом вызовите диалоговую форму редактирования диаграммы переходных процессов. Эта форма содержит поля, которые позволят вам озаглавить диаграмму, точно установит время начала и окончания моделирования (это соответствует левой и правой крайним точкам на оси х), промаркировать левую и правую оси (это не отображается на цифровых диаграммах), так же указать основные свойства цикла моделирования. Всё, что нам нужно – это изменить время останова с 1.00 на 100мкс (вы можете буквально записать 100µ – ISIS конвертирует это в 100E-6) и выбрать ОК.
Проект теперь готов для моделирования. На этом этапе вероятно будет лучше загрузить нашу версию проекта (“Samples\Tutorials\ASIMTUT2.DSN”), чтобы избежать каких-либо проблем во время текущего моделирования и в последующих параграфах. В качестве альтернативы вы можете продолжить со схемой, которую ввели сами, и загрузить ASIMTUT2.DSN только, если возникнут проблемы.
Моделирование
Чтобы смоделировать схему, всё, что вам необходимо, запустить команду Моделировать (Simulate) в меню Graph (или использовать “горячую” клавишу клавиатуры: пробел). Команда Simulate обеспечит моделирование схемы и обновление текущей диаграммы (которая отмечена в меню Graph) в соответствии с результатами моделирования.
Сделайте это сейчас. Строка состояния покажет, как быстро проходит процесс моделирования. Когда моделирование будет завершено, диаграмма перерисуется заново с новыми данными. Для текущей версии ISIS (7.1.sp2) и ядра симулятора начальное время диаграммы игнорируется – моделирование всегда начинается с нулевого момента и продолжается пока не достигнет времени останова, или пока симулятор не достигнет состояния покоя. Вы можете прервать моделирование в середине нажатием клавиши ESC.
Протокол моделирования сохраняется для последнего выполненного моделирования. Вы можете увидеть протокол, используя команду View Log в меню Graph (или горячими клавишами CTRL+‘V’). Протокол для аналогового моделирования редко делается для захватывающего чтения, за исключением докладов о предупреждениях и ошибках, которые произошли, и где вы можете точно найти, какие детали вышли из строя. Однако в некоторых случаях протокол моделирования предоставляет полную информацию, которая труднодоступна в записях диаграммы.
Если вы запустите команду Simulate во второй раз, вы можете заметить необычное – моделирование не происходит. Это потому что сектор управления ISIS достаточно сообразителен, чтобы решить, изменились ли компоненты проекта, влияющие на конкретную диаграмму, и выполняет моделирование только, если необходимо. Так как на нашей схеме ничего не изменилось, моделирование не запустится. Если по какой-то причине вы хотите всегда моделировать диаграмму заново, то вы можете поставить галочку Всегда моделировать (Always Simulate) на диаграмме в диалоговой форме редактирования анализа переходных характеристик. Если вы сомневаетесь, что моделирование было на самом деле, вы можете проверить галочку Протокол списка соединений (Log Netlist) в той же диалоговой форме; это включит список соединений симулятора в протокол моделирования.
И так первое моделирование завершено. Взгляните на кривые на диаграмме, какие-то детали на них увидеть трудно. Чтобы проверить, работает ли схема, как ожидалось, нам нужно сделать несколько измерений.
