ISIS. Основные понятия #01. Компоновка окна
Панель меню

Панель меню расположена параллельно верхней границе окна, и главная её цель (выбор команд из меню) такая же, как и в других приложениях Windows. В дополнение, пространство панели заголовка над именами меню используется для показа некоторых подсказок, которые показывают, когда программа входит в режим редактирования или обработки.
Панели инструментов
Как и другие современные приложения Windows, ISIS обеспечивает доступ к многим его командам и режимам через использование панелей инструментов. Панели инструментов могут быть перетянуты на любую из четырех границ окна приложения ISIS.
Панели команд
Инструменты, расположенные вдоль верхней границы экрана (по умолчанию), обеспечивают альтернативный доступ к следующим командам меню:
| Наименование | Панель |
|---|---|
| Команды Файл/Печать | |
| Команды отображения | |
| Команды редактирования | |
| Инструменты проектирования |
Если вы работаете на относительно маленьком мониторе, то можете скрыть несколько или все панели команд, используя команду Панели инструментов (Toolbars).
Панель выбора режимов
Панель, расположенная внизу левой границы экрана, выбирает режим редактора, то есть что происходит, когда вы кликаете на окне редактирования.
| Наименование | Панель |
|---|---|
| Основные режимы | |
| Приспособления | |
| 2D графика |
Заметьте, что панели режимов не могут быть скрыты, так как их функции не продублированы в меню.
Панель положения
Панель положения показывает и управляет поворотом и отражением объектов, помещенных на схему.
| Наименование | Панель |
|---|---|
| Вращение | |
| Отражение |
Поле ввода позволяет вам напрямую вводить угол поворота, но заметьте, что в ISIS могут быть введены только ортогональные углы.
Когда выделяется существующий объект, иконки поворота и отражения подсвечиваются красным, чтобы показать, как они изменят ориентацию объекта на схеме. Когда иконки не подсвечены, они служат для определения ориентации новых объектов.
Окно редактирования
Окно редактирования показывает часть схемы, которую вы сейчас редактируете. Содержимое окна редактирования может быть перерисовано использованием команды Перерисовать (Redraw) в меню Вид (View). Это также перерисует окно обзора. Вы можете использовать эту особенность после любых других команд, которые оставили экран частично “загрязнённым”.
Прокрутка
Вы можете перемещать окно редактирования над различными элементами проекта несколькими способами:
- Кликнув левой кнопкой мыши в точке на окне обзора — это переместит центр окна редактирования на указанную точку.
- Кликнув средним колесом мыши на окне редактирования, чтобы “подцепить” лист и затем переместить мышь для перемещения листа. Мы будем ссылаться на эту особенность как на прокрутку по траектории (Track-Pan). Заметьте, что вы можете вращать среднее колесо мыши во время прокрутки по траектории, чтобы увеличивать и уменьшать масштаб схемы.
- Перемещая мышь над окном редактирования, зажав кнопку SHIFT, и “ударяя” курсором об одну из его границ. Это прокручивает экран в соответствующем направлении. Мы будем ссылаться на эту особенность как на Shift-прокруткой (Shift-Pan).
- Наведением курсора в окне редактирования и нажатием на одну из клавиш масштаба (смотрите ниже). Это переместит центр экрана на позицию курсора.
- Используя иконку Прокрутки (Pan) на панели инструментов.
Увеличение и уменьшение масштаба
Вы можете увеличить или уменьшить изображение чертежа, используя команды Увеличить (Zoom In) и Уменьщить (Zoom Out) , которые также вызываются горячими клавишами F6 и F7. В качестве альтернативы вы можете вращать среднее колесо мыши, чтобы увеличить или уменьшить пространство, на которое указывает мышь. Нажатие F8 покажет весь чертеж целиком. Вы можете также использовать соответствующие иконки на панели инструментов.
Если для вызова команд используется клавиатура, то окно редактирования будет перерисовано, чтобы показать пространство с центром в месте, на которое указывал перед этим курсор мыши. Это также обеспечивает способ выполнения прокрутки, нажимая клавишы масштаба и одновременно указывая мышью туда, где вы хотите, чтоб находился центр нового изображения.
Регулируемый масштаб
Произвольная степень увеличения может быть достигнута, используя особенность Shift-масштабирования. Заданное пространство чертежа может быть выбрано зажатием клавиши SHIFT, нажатием левой кнопки мыши и расстягиванием прямоугольника вокруг требуемого пространства. Пространство может быть отмечено как в окне редактирования, так и окне обзора. Вы можете также увеличить участок нажатием иконки Увеличить участок (Zoom Area) на панели инструментов.
Окно обзора
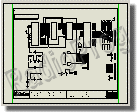
Это окно обычно показывает упрощенный образ всего чертежа с шагом сетки в пол-дюйма. Голубой прямоугольник показывает контур листа, а зеленый прямоугольник показывает пространство проекта, видимое сейчас в окне редактирования.
Клик левой кнопкой мыши в точке сетки перемещает центр окна редактирования в эту точку и перерисовывает окно редактирования.
Вы также можете использовать в окне обзора особенности shift-масштабирования и прокрутки по траектории, описанных выше.
В других случаях окно редактирования используется для предпросмотра объекта, выбранного для размещения. Эта особенность предпросмотра размещения активируется при следующих обстоятельствах для любых объектов, которые могут быть переориентированы:
- Когда объект выделен в переключателе объектов.
- Когда активны иконки вращения и отражения.
- Когда выбрана иконка типа объекта, для которого может быть установлена ориентация (иконки компонента, вывода прибора и т.д.).
Индикатор предпросмотра размещения очищается автоматически, как только вы устанавливаете объект, или когда вы выполняете любые операции, отличные от перечисленных выше.
Окно обзора может быть динамически скрыто правым кликом на нём и выбором команды Автоматически Скрывать (Auto-Hide) в полученном контекстном меню. Это особенно полезно, когда вы хотите максимизировать пространство окна редактирования для чертежа схемы.
Переключатель объектов
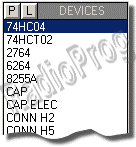
Переключатель объектов используется для сортировки доступных компонентов, клемм, генераторов, типов диаграмм и т.д. Он всегда содержит заголовок, показывающий, что именно он перечисляет, и который служит для дополнения быстрой индикации состояния панели иконок, как текущего режима.
Ширина и позиция переключателя объектов могут быть настроены в связке с шириной и высотой окна обзора, как описано выше. Вы можете также скрыть эту панель, чтобы максимизировать пространство окна редактирования, правым кликом на переключателе объектов и выбором команды Автоматически Скрывать (Auto-Hide) в полученном контекстном меню.
Контекстное меню переключателя объектов предоставляет список опций, зависящих от режима и дающих вам быстрый и простой доступ к функциональным возможностям во время проектирования схемы.
Индикатор координат
По умолчанию текущие координаты указателя мыши показываются в правом нижнем углу экрана. Индикация может быть в имперской и метрической системе, а также может быть установлено ложное начало координат.
Команда X-курсор (X-Cursor) в дополнение к стрелке мыши покажет маленький или большой крестик в точном расположении текущих координат. Это особенно помогает, когда используется в связке с функцией привязки (Real Time Snap), что даёт вам непосредственную индикацию того, куда по мнению ISIS вы указываете.
