ARES. Обучающая программа #22. Трассировка печатной платы из списка соединений #03
Связи
Когда вы будете размещать элементы, вы увидите, как появляются зеленые “линии связей” или “соединения”. Можно догадаться, что чем длиннее линии связи, тем менее оптимально место для размещения элемента, и это действительно так — оптимизация размещения элементов эквивалентна уменьшению длины соединения. К сожалению, решение этой проблемы — больше искусство, чем наука!
- Помните, что вы можете использовать горячие клавиши, чтобы вращать элемент, когда размещаете или перемещаете его (по умолчанию это + и -). Вместе с отображением связей это дает вам быстрый способ для оптимизации ориентации каждого элемента при его размещении.
- Также стоит заметить, что на сей раз нет никакой потребности аннотировать элементы — когда вы будете размещать U1, установится корпус DIL08, а не что-то другое.
ARES пересчитывает связи не только, когда элементы установлены, но также и в то время как их перемещают. Это подразумевает, что линии связи могут “двигаться” между различными возможными точками соединения так же как и контактные площадки элемента.
Связи также динамически изменяются в течение формирования разводки — индикация показывает самое близкое соединение, которое может быть выполнено, в точке, где вы начинаете размещать проводник.
Кроме того, ARES показывает “вектора силы” для каждого помещенного элемента. Они появляются как желтые стрелки, которые указывают на оптимальное место для размещения элемента. Чем короче векторы силы, тем лучше в итоге монтаж. Вектор силы для перемещаемого элемента также обновляется в реальном времени, хотя его влияние на вектора силы других элементов не показывается, пока элемент не будет установлен. Как только все проводники от элемента будут разведены, его вектор силы автоматически исчезнет.
Вы теперь готовы начать трассировку платы.
Ручная трассировка
Если хотите, то можете начать этот раздел, перезагрузив файл PPSU.LYT, который представляет собой то, что вы должны сейчас иметь. Вы найдете этот файл в каталоге “Samples\Tutorials”, где установлен Proteus.
Выберите значок Проводник (Trace) и кликните левой кнопкой на выводе 4 операционного усилителя. В этом месте произойдет несколько вещей:
- Появится подсказка в строке состояния, указывающая на то, что вы разводите часть сети “земля”.
- Подсветится ближайшая контактная площадка, с которой есть соединение, и линия связи также станет указывать на неё.
- Переключатель проводников автоматически отобразит стиль проводника T25. Это связано со свойством стратегии сети, но пока просто возьмите толщину, заданную по умолчанию для силовых сетей. Заметьте, что это происходит, только если включена опция автовыбора проводника (Auto-Trace Selection) в меню Инструменты (Tools).
- Затенённый проводник будет следовать за курсором — это покажет вам, где будет помещен сегмент дорожки, а также на каком слое, если вы кликните левой кнопкой мыши.
- Наведите курсор на левый вывод C1 и кликните левой кнопкой во второй раз. ARES будет считать, что вы завершили разводку, и заменит линию соединения дорожкой шириной 0,025 дюйма. Снова кликните левой кнопкой на выводе 4 U1, переместитесь вверх на 1 квадрат сетки координат, кликните левой кнопкой, переместитесь на 1 квадрат в сторону нижнего вывода R2 и затем вниз на сам вывод.
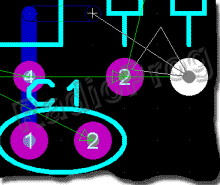
ARES в интерактивно контролирует ваш монтаж дорожек и сообщит вам о любом монтаже, который нарушает проектные нормы для печатной платы. В настоящее время мы не имеем никаких нарушений, и вы должны видеть, что это указано в правой нижней части экрана как показано ниже:
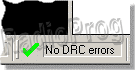
Если, например, вы кликните правой кнопкой на только что помещенном проводнике (вывод 4 U1 к выводу 2 R2), а затем перетащите центральную часть проводника вниз так, чтобы он пересекал вывод 2 R1 (ясное нарушение), вы увидите, что ARES обнаружит проблему, как только вы отпустите кнопку, и предупредит вас в строке состояния.
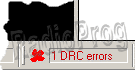
Один левый клик на сообщении об ошибках в строке состояния запустит средство просмотра DRC (контроля проектных норм), которое отобразит нарушение, допустимое свободное расстояние, установленное в проектных нормах, и фактическое свободное расстояние. Двойной клик на записи в средстве просмотра изменит масштаб изображения печатной платы в месте того нарушения.
Так как в этом случае причина нарушения очевидна и намерена, просто используйте команду отмены (по умолчанию CTRL+Z), чтобы вернуть печатную плату в правильном состоянии. Заметьте, что, когда вы сделаете это, контроллер DRC вернётся к сообщению об отсутствии нарушений.
- Проектные нормы могут быть установлены независимо для основных стратегий через команду Установить стратегии (Set Strategies) в меню Система (System). Для получения дополнительной информации смотрите ниже стратегии трассировки.
- Интерактивная проверка проектных норм (DRC) — чрезвычайно мощная помощь при формировании разводки, и вместе с настраиваемыми техническими нормами проекта она действует и как превосходное средство обеспечения качества разработки и сокращения времени на трассировку.
Возвратив печатную плату к её предыдущему состоянию, продолжим формировать разводку, соединяя вывод 4 U1 с эмиттером Q2. В этом случае, заметьте, что вы можете не разводить проводник от вывода к выводу — средства альтернативного управления списком соединений дают возможность ARES удалить эту связь, даже если вы проведёте дорожку от эмиттера Q2 до угла дорожки над выводом 4 U1.
Следующее соединение, которое неообходимо сделать — от вывода 2 U1 к R1. Предположив, что мы хотим развести его на верхней стороне печатной платы над нижней строкой выводов U1, нажимаем клавишу “пробел” или среднюю кнопку мыши. Это выбирает другой слой в текущей паре слоёв — в этом случае “верхний медный слой” (Top Copper). Разводите соединение как и прежде, отмечая, что выбранный тип проводника является теперь заданным по умолчанию для сигнальной стратегии (Signal). Также заметьте, что проводник выходит в красном цвете, показывая (с заданными по умолчанию цветами), что он находится на верхнем медном слое. Теперь завершите эту дорожку соединением к R2.
Фактически можно развести эту печатную плату вообще без сквозных отверстий. Однако, для целей обучающей программы мы разведём соединение от вывода 3 U1 к C1, используя два сквозных отверстия. Сначала выберите нижний медный слой (Bottom Copper), нажмите левой кнопкой на выводе 3 U1, а затем дважды кликните левой кнопкой чуть ниже этого вывода. Двойной левый клик в окрестностях вывода размещает сквозное отверстие и также меняет основной и дополнительный слои. Сквозное отверстие размещенное на слое, определяется режимом сквозного отверстия текущей стратегии (нормальный, углубленный или скрытый). Получив одно сквозное отверстие, двигайтесь к выводу цели, дважды кликните левой кнопкой и завершите разводку на нижней стороне печатной платы.
И в завершение вы можете срезать под углом 45° некоторые проводники или все дорожки платы, чтобы она выглядела более аккуратно, чтобы минимизировать длину проводников, или чтоб избежать замыканий припоем.
