ARES. Обучающая программа #16. 3D визуализация
Предположим, что печатная плата уже разведена и готова к изготовлению, и мы сначала хотим исследовать её в трехмерном виде, чтобы можно было должным образом предварительно просмотреть, как она будет выглядеть в реальности и возможно сделать заключительные изменения в проекте перед макетированием. Начнём, вызовом механизма 3D визуализации в меню Выход (Output) в ARES.

Основы навигации
Первая вещь, которую мы можем сделать — представление печатной платы под различными заданными углами. Пять заданных представлений обеспечивают: вид в сверху, вид спереди, вид сзади, вид слева и вид справа, и они доступны через любые из следующих методов:
- опции в меню Вид (View) в программе просмотра 3D;
- навигационная панель внизу программы просмотра 3D;
- горячие клавиши от F8 до F12, когда в программе просмотра 3D.

Теперь, когда мы можем смотреть на печатную плату под множеством углов, следующая вещь, которая должна быть рассмотрена, это изменение масштаба изображения. Опять же есть несколько способов увеличить и уменьшить печатную плату:
- прокручивание ролика мыши от себя и к себе (рекомендуется);
- опции меню Вид (View);
- значки на панели навигации;
- горячие клавиши F6 (увеличение) и F7 (уменьшение).
Поэкспериментируйте сейчас с изменением масштаба изображения и различными заданными видами. Это довольно субъективно, но мы предполагаем, что большинство пользователей изменяют вид через панель навигации или через горячие клавиши и используют ролик мыши, чтобы изменить масштаб.
Настраиваемые виды
Логично, что следующим шагом должна быть настройка вида. Это работает так, как если бы мысленно “прикрепили” мышь на фотокамеру, и, когда вы перемещали мышь, фотокамера перемещалась бы в участок печатной платы, которым вы интересуетесь. Вы можете вызвать режим Навигации через меню Вид (View), через значок перекрестия на панели навигации, или просто кликнув левой кнопкой мыши.
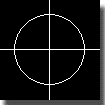
Вы узнаете, что находитесь в режиме навигации, когда курсор мыши примет вид перекрестия, вид печатной платы изменится, поскольку вы перемещаете мышь. Использование этого вместе с масштабированием роликом мыши позволит вам “вертеть” печатную плату и легко увеличивать, чтобы близко исследовать специфический участок печатной платы. Выход из режима навигации столь же прост, как клик правой кнопкой мыши.
Например, если мы начинаем в виде спереди (используем быструю клавишу F9) и хотим исследовать резисторы справа, мы могли бы продолжить следующим образом:
- Клик левой кнопкой мыши, чтобы войти в режим навигации.
- Переместите мышь поверх резисторов.
- Ролик мыши, чтобы увеличить, как требуется.
- Клик правой кнопкой мыши, чтобы выйти из режима навигации.
Последняя необходимая вещь, чтобы полностью настроить вид, должна позволить пользователям, вращать печатную плату. Это делается в режиме навигации, перемещением мыши с зажатой левой кнопкой. По существу это вращает печатную плату, когда вы перемещаете мышь, а когда вы отпускаете кнопку мыши, фотокамера будет следовать за мышью в текущем представлении печатной платы, как бы в параллельной плоскости. Пробуйте это сейчас, экспериментируя с различными видами элементов на печатной плате.
Помните, что, если вы пытались получить какой-либо вид, то можете использовать горячие клавиши или панель навигации, чтобы возвратиться к одному из заданных видов. Однако вы обнаружите, что даже с небольшой практикой вы становитесь опытными в навигации.
Подведём итоги:
- Левый клик вводит в режим навигации.
- Камера следует за мышью вокруг печатной платы в режиме навигации.
- Использование ролика мыши (или быстрых клавиш) позволяет вам изменить размер окна, когда вы перемещаете камеру.
- Зажатие левой кнопки мыши в режиме навигации позволяет вам вращать печатную плату.
- Правый клик мыши выводит из режима навигации.
Когда закончите, закройте программу просмотра 3D через меню Файл (File), чтобы вернуться в ARES.
Подробная информация относительно 3D визуализации, включая создание модели, настройки и применение данных 3D к действующим проектам, может быть найдена в разделе Средства 3D визуализации.
