ARES. Обучающая программа #11. Средства редактирования групп элементов #02
Точное выделение с использованием движков
Вы можете также уточнить выделенный сейчас объект, непосредственно изменяя размеры прямоугольника выделения. Движки, появляются на контейнере выделения в виде маленьких зеленых квадратов, и вы можете их просто перетаскивать, размещая курсор мыши над движком, и, зажав левую кнопку мыши, перемещать в нужное место.
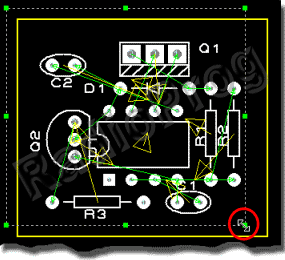
Дополнительное управление осуществляется пиктограммой выбора границы проводников фильтре выделения. Она переключает режимы полностью “внутри” (проводники, которые будут выделены, должны быть полностью ограничены прямоугольником выделения) и “частично внутри” (проводники, которые частично ограничены прямоугольником выделения, также будут выделены).
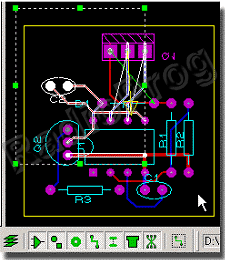
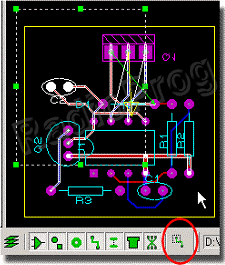
По очевидным причинам этот значок включается, только когда включен значок выделения проводников.
Выделение объектов, и в особенности фильтр выделения, является предметом, который очень трудно описать, и который чрезвычайно удобен в использовании. Однако следующие правила дают простые рекомендации:
- Когда выделяете отдельные объекты смотрите визуальные индикаторы. Подсветка объекта скажет вам, над каким объектом находится курсор мыши, а форма курсора скажет вам, что случится, если вы нажмете левую кнопку мышь.
- Если при наведении на объект курсора он (курсор) не принимает вида руки с поднятым указательным пальцем и объект не подсвечивается, попробуте изменить режим или уточните доступные для выделения объекты и слои, используя фильтр выделения.
Теперь, освоив основы выделения, рассмотрим более подробно операции с блоками. Начнём с вычерчивания контейнера выделения на чертеже PPSU. Заметьте, что, когда курсор мыши находится в контейнере выделения, его вид изменяется на курсор “перемещения” (перпендекулярно пересекающиеся стрелки). Зажав левую кнопку мыши и перемещая её так, вы сможете переместить блок со всем, что внутри прямоугольника выделения. Кроме того, получше определите “примерное место” согласно точке в контейнере, где вы отпустите левую кнопку мыши.
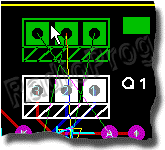
Все операции с блоками также доступны через контекстное меню правой кнопки мыши. Наводите курсор для операций перемещения, копирования и вращения на точку внутри прямоугольника, для которог вы используете операции правого клика.
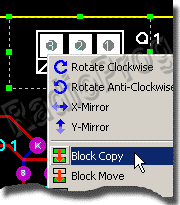
Поэксперементируйте теперь с этими операциями, контролируя выделение через методы с фильтром и контейнером выделения, и выполняя различные операции с блоками как расписано выше. Вы можете отменить ваши изменения через команду Отменить (Undo) в меню Правка (Edit) или через сочетание быстрых клавиш CTRL+Z.
Вы могли бы также пробовать развести несколько проводников, а затем экспериментировать с выделением только одного или двух элементов и их перемещением. Помните, что, если вы используете прямоугольник выделения для отбора, вы можете контролировать, входят или нет проводники в выделенный блока, используя значок выбора границы проводников.
Чтобы размещать проводники, вы должны сначала выбрать значок Проводник (Trace), а затем выбрать желаемый стиль проводника в переключателе объектов.
