ARES. Обучающая программа #05. Основные приёмы расстановки и трассировки #03
Размещение корпуса
Три названия корпусов должны были теперь появиться в переключателе объектов как показано ниже, при этом выбранный вами последнии подсвечен.
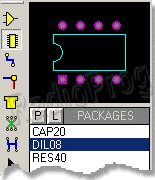
Начнем с размещения DIL08 на чертеже. Удостоверьтесь, что выбран этот элемент, левым кликом на нём в переключателе объектов. Предварительный просмотр элемента будет показан в окне краткого обзора в его текущей ориентации. Вы можете использовать иконки вращения (показаны ниже), чтобы повернуть элемент в желательное для размещения положение - окно краткого обзора обновится, чтобы показать установившееся положение.

Чтобы поместить элемент где-нибудь в середине окна редактирования, кликните на нём левой кнопкой мыши. Появится зеленое очертание 8-выводной микросхемы, которое будет следовать за мышью, если вы будете перемещать её в окне редактирования. Поместите курсор примерно в центр и кликните левой кнопкой мыши, чтобы зафиксировать элемент и выйти из режима расстановки.
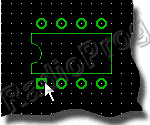
- В режиме расстановки правый щелчок мыши используется, чтобы отменить текущую операцию монтажа.
- В режиме расстановки вы можете также динамически вращать элемент с помощью клавиш ‘+’, и ‘-’ на дополнительной числовой клавиатуре. Как со всеми командами в ARES это горячие клавиши, заданные по умолчанию, и перестраиваются по вашим предпочтениям через команду Установка горячих клавиш (Set Keyboard Mapping) в меню Система (System).
Теперь выберите корпус RES40 и разместите эти два резистора на расстоянии 0.1” (2 квадрата сетки координат) и точно над выводом 8 микросхемы. Точно так же разместите эскиз конденсатора, только под выводом 1.
Если вы на самом деле не специалист, вы можете расставить элементы не совсем точно, поэтому теперь рассмотрим, как выбирать и перемещать объекты.
