ARES. Обучающая программа #04. Основные приёмы расстановки и трассировки #02
Выбор корпуса
Самый простой способ создать черновую разводку платы состоит в том, чтобы управлять ARES в режиме Корпуса (Package). В этом режиме вы можете выбрать посадочные места элементов или корпуса прямо из библиотеки и разместить их на рабочей области.
Этот режим работы не рекомендуется ни для чего, кроме наиболее простых плат. Проекты с документированным списком соединений из пакета сбора данных (ISIS) допускают дополнительные функциональные возможности (проверяемая маршрутизация соединений, конфигурирование стратегий, полная поддержка проектирования и т.д.), этот режим рекомендуется работы. Это обсуждено позже в руководстве и во всём справочном описании.
В нашем простом примере используется три корпуса
- CAP20
- DIL08
- RES40
Вы можете начать, выбрав их из библиотеки корпусов. Чтобы сделать это, сначала нажмите на иконке Корпус (Package). Затем, нажмите на переключатель ‘P’ в левом верхнем углу переключателя объектов. Появится окно указателя библиотек, как показано ниже.
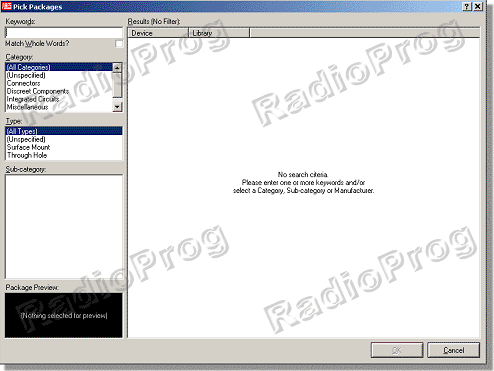
Вы можете также вызвать броузер библиотек через быструю клавишу. По умолчанию это ‘P’, но Вы можете изменить её на другую через команду Установка горячих клавиш (Set Keyboard Mappings) в меню Система (System).
Броузер библиотек — очень мощный инструмент, и вы можете искать нужную элемент библиотеки множеством различных способов. Вероятно наиболее простой (и возможно наиболее мощный) метод состоит в том, чтобы просто напечатать некоторые ключевые слова, которые описывают элемент, который вы ищете. Это работает аналогично поисковой системе Google в интернете, сопоставляя искомые вами термины описаниям коррусов в наших библиотеках. Поробуйте это теперь с конденсатором, вводя термин “200th pitch radial capacitor” (цилиндрический конденсатор с расстоянием между выводами 0,2 дюйма) в поле Ключевые слова (Keywords). Вы должны будете видеть, что элемент CAP20 теперь перечислен в списке результатов как показано ниже.
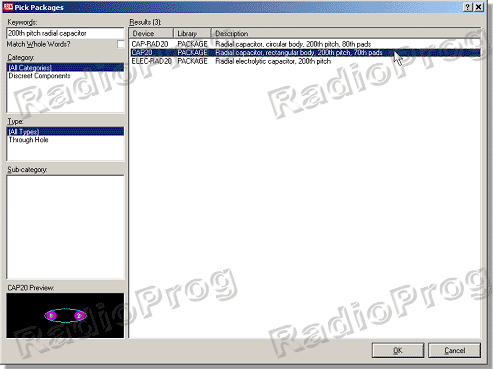
Вы можете настроить то, что должно показываться в списке результатов, для этого кликните правой кнопкой мыши на результатах и выберите, какие поля Вы хотите увидеть.
Двойной клик мыши на элементе CAP20 выберет его в переключатель объектов как на скриншоте ниже.
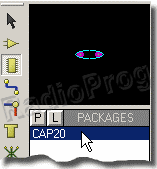
Если вы знаете название элемента, который вы хотите найти, то вы можете также использовать поле Ключевые слова, чтобы искать по имени. В нашем примере выше, печать CAP20 в поле ключевых слов дала бы также желаемый результат.
Вы могли, конечно, повторить описанный выше процесс для выбора двух оставшихся корпусов в нашей простой плате, но вместо этого мы рассмотрим другие методы отбора. Под полем Ключевые слова на левой стороне диалогового окна находится множество фильтров, которые могут использоваться независимо от записи ключевого слова. Они особенно полезны для просмотра библиотек, когда вы не совсем уверены, какие ключевые слова лучше всего подходили для элемента, который вы ищете. Попробуйте это с элементом DIL08, очистив поле ключевых слов от текста и выбрав категорию интегральных схем (Integrated Circuits), тип со сквозными отверстиями (Through Hole) и подкатегорию двойная линейная (Dual Inline). Снова двойное нажатие на DIL08 в списке результатов выберет элемент в проект.
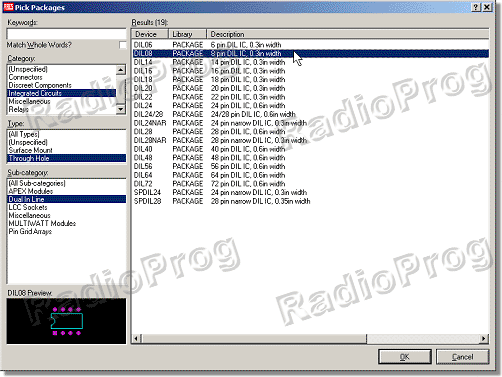
Наконец, мы будем использовать комбинацию вышеупомянутых методов, чтобы найти и выбирать RES40. Выберите категорию Дискретные элементы (Discrete Components) и тип RES40 в списке ключевых слов. В этой ситуации поиск по ключевым словам ведётся только в тех частях в подмножестве библиотек, которые фильтрованны через поля категория и тип. Выберите элемент в проект обычным способом и закройте диалогое окно.
