ARES. Обучающая программа #02. Обзор редактора схем
Предположим, что вы уже установили пакет в некоторый удобный для вас каталог на вашем жестком диске.
Чтобы запустить программу ARES, щелкните на кнопке Пуск и выберите Программы, Proteus 7 Professional и затем ARES 7 Professional. После чего загрузится редактор схем ARES.
Если у вас демонстрационная копия программы, вы можете запустить ARES через Proteus 7 Demonstration в меню Пуск.
Наибольший участок экрана занимает окном редактира, которое выглядит, как показано на рисунке, здесь вы будете размещать и разводить плату. Самый маленький участок в левой верхней части экрана называется окном обзора. При обычном использовании окно обзора отображает, как и предполагает его название, краткий обзор полного рисунка — синий прямоугольник показывает границы текущей схемы, а зеленый — участок схемы, который в настоящее время отображен в окне редактирования. Однако, когда в переключателе объектов выбран новый объект, окно обзора используется для предварительного просмотра выбранного объекта (об этом будет рассказано позже).
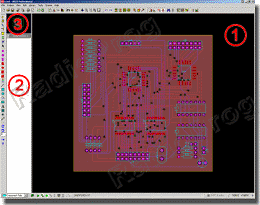
- окно редактирования
- переключатель объектов
- окно краткого обзора
Секция окна, содержащая Окно Краткого Обзора и Переключатель Объектов, может быть переведена в режим “автоматического скрытия” для максимизации площади экрана, отдаваемой Окну Редактирования, во время вёрстки проекта. Просто кликните правой кнопкой на Окне Краткого Обзора или на Переключателе Объектов и выберите опцию Автоматически Скрывать (Auto–Hide) в появившемся контекстном меню.
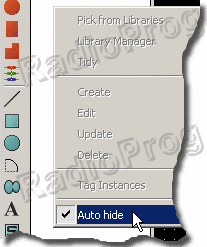
Когда этот режим включен, секция окна сворачивается в панель и может быть “развернута” при наведении на неё курсора мыши или при изменении Вами режимов с помощью иконок выбора режимов. Эта возможность хоть и даёт Вам больше пространства в Окне редактирования во время трассировки, но и не затрудняет доступ к Переключателю Объектов для расстановки и к Окну Краткого Обзора для навигации по проекту.
Полоса управления внизу приложения достойна дальнейшего упоминания и по существу разбивается на четыре секции:
Слева находится фильтр выбора объектов (Selection Filter), который позволяет вам конфигурировать уровни и объекты, которые могут быть выбраны в текущем рабочем режиме. Обычно заданные по умолчанию правила всех удовлетворяют, и этот фильтр служит для удобного изменения степени детализации выбора, когда это необходимо. Выпадающий список переключателя слоёв определяет установку текущего слоя, а также к каким объектам печатной платы возможно обращение.

В середине — строка состояния, которая снабжает текстовыми “подсказками” объекты, над которыми в настоящее время находится курсор мыши. Это особенно полезно, когда вы останавливаете мышь, к примеру, над контактной площадкой, поскольку это сообщит вам, к какой сети принадлежит эта контактная площадка.
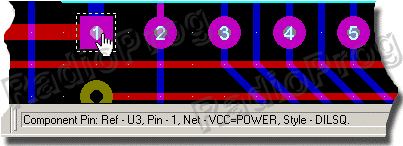
Правее находится оперативный контроль правил проектирования. Он сообщит о любых нарушениях физических норм проекта, которые происходят во время разработки платы. Клик левой кнопкой мыши на нем запустит диалог, детализирующий нарушения с дальнейшей возможностью увеличения масштаба для того, чтобы подробно исследовать нарушение.

В правом краю строки состояния находится индикатор координат, соответствующих положению курсора. Они отражают не точную позицию курсора, а место, к которому эта позиция была привязана. Стандартный вариант привязки, выбираемый через меню Вид (View) (или через клавиши CTRL+F1 и F2, F3 и F4), и значения привязки могут быть конфигурированы в диалоговом окне установки координатных сеток (Set Grids) в меню Система (System).

Координаты могут быть в имперских или метрических единицах, смотря, включена ли команда Метрический (Metric) (по умолчанию задана клавиша М). Вы можете также установить ложное начало координат, используя команду Начало отсчёта (Origin) (по умолчанию задана клавиша O), в этом случае координаты изменят цвет с черного на сиреневый.
Точечная сетка в окне редактирования может быть включена или выключена, используя команду Сетка (Grid), или через “горячую” клавишу (по умолчанию это — G). Интервал между точками обычно отражает текущую установку привязки, кроме случая, когда используется мелкий масштаб. В этом случае, интервал между точакми равен произведению интервала привязки на соответствующий множитель.
В ARES можно установить, чтобы отобразить крестик X в позиции, на которую курсор был фиксирован. Делается это с помощью команды Х-Курсор (X-Cursor) или заданной по умолчанию клавиши X.
Теперь, завершив обзорную экскурсию по редактору плат, применим всё вышеупомянутое в практическом использовании в последующих разделах руководства.
