ISIS. Обучающая программа #17. Проводник проекта
ISIS снабжает нас мощным инструментом для управления и исследования схемы в виде проводника проекта (Design Explorer), доступного в меню Проект (Design). Это чрезвычайно сложный и универсальный инструмент, который подробно рассмотрен в другом месте (Основные понятия — Проводник проекта), но мы используем этот раздел, чтобы познакомить Вас с особенностями вещей, для которых он может использоваться.
Начните вызовом Проводника проекта (Design Explorer) в меню Проект (Design) (заданные по умолчанию горячие клавиши “ALT+X”). Проводник проекта запустится в виде так называемого “Перечня элементов” (Physical Partlist View) и отобразит список всех элементов, используемых на текущей странице (показанной в левой области окна).
В проекте нашей обучающей программы только одна страница, но в большем проекте мы могли бы использовать левую область окна, чтобы переходить между страницами, рассматривая компоненты не только текущей страницы.
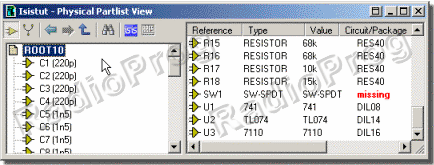
Прямо сейчас мы можем увидеть, что у нашего коммутатора нет никакого, связанного с ним корпуса (красный текст “missing” (отсутствует) в столбце корпус), что было бы проблемой, если бы мы переходили бы к ARES для создания печатной платы. Быстрая визуальная проверка схемы с проводником проекта для поиска глупых ошибок, подобных этой, занимает несколько секунд и может сэкономить значительное время на более поздних этапах.
Мы можем использовать проводник проекта, чтобы быстро определить местоположение элемента (или сети, или страницы) через значок, находящийся наверху окна проводника. Попробуйте это, определяя местоположение конденсатора C4, напечатав C4 в диалоговом окне поиска, а затем используя значок ISIS наверху проводника, чтобы изменить масштаб и перейти к элементу.
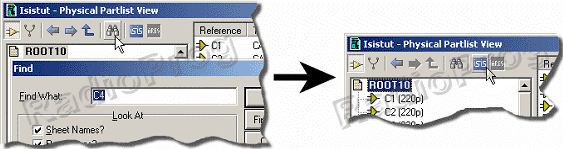
Проводник проекта — это неизменяемое окно, находящееся всегда поверх остальных окон; он сворачивается на панель задач, когда Вы используете его для перехода на схему, чтобы сохранить полезную площадь экрана. Вы конечно можете развернуть его снова обычным способом и продолжить проверку проекта.
Мы можем также использовать проводник проекта, чтобы проверить соединения. Найдите и дважды кликните на элементе ‘U3’ на правой области окна; проводник проекта изменит вид, как показано ниже, с перечнем всех выводов элемента U3, отображенного теперь в правой области окна, в то время как перечень всех элементов на странице показан на левой области окна.
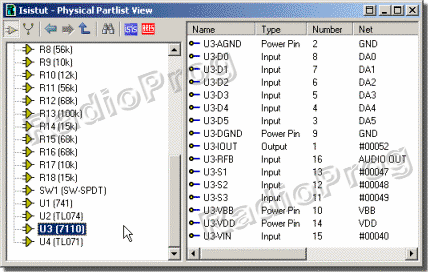
Если мы теперь кликнем правой кнопкой, например, на U3-VIN, то появившееся контекстное меню позволит Вам перейти к сети схемы (Goto Schematic Net). Это обеспечивает превосходный визуальный метод быстрой проверки соединений сети.
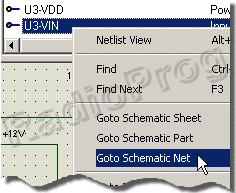
Обратите внимание, что с помощью значка ISIS Вы так же можете перейти через это контекстное меню к элементу схемы (или к странице схемы).
В качестве альтернативы, мы можем просто дважды кликнуть в проводнике проекта на интересующем нас выводе. Это действие фактически переключает проводник проекта из “Перечня элементов” (Physical Partslist View) к “Списку соединений” (Physical Netlist View) и дает Вам оперативное представление соединений схемы. Так как мы активировали это для вывода U3, то мы увидим в правой области окна список соединений сети, связанной с этим выводом. Чрезвычайно простой и мощный способ проверить соединение!
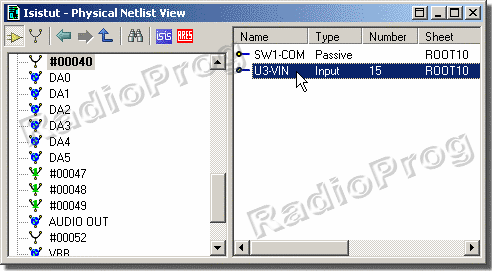
Теперь стоит потратить одну минуту, чтобы подвести итог того, что мы сейчас имеем. Левая область окна отображает список сетей, где есть отдельные значки и для глобальных сетей, и для одиночных сетей выводов (чрезвычайно полезные сами по себе). Они рассмотрены более подробно в разделе Основные понятия. Сейчас мы находимся в представлении списка соединений, а не в представлении перечня элементов, что значит, что мы видим список сетей, а не список элементов.
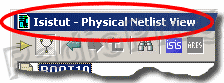
Особенностью проводника проекта является то, что выводы — это связь между списком соединений и физическим элементом. Двойной щелчок на выводе в списке соединений, и Вы переключитесь к перечню элементов, с правой областью окна, показывающей все выводы этого элемента. Попробуйте это сейчас с выводом SW1-COM, показанным в правой области окна.
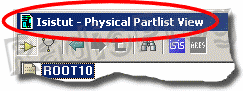
Теперь мы смотрим на список выводов элемента SW1 в представлении перечня элементов. Точно так же, если мы теперь дважды кликнем на выводе SW1-NO, то увидим все выводы, связанные с этим выводом в представлении списка соединений.
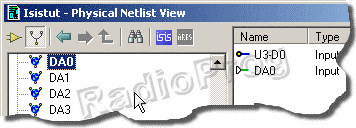
Вы можете непосредственно переключаться между представлениями списка соединений и перечня элементов в любое время с помощью значков в левом верхнем углу проводника проекта.
В предыдущих примерах мы начинали с физического элемента, а затем использовали выводы, чтобы проверить соединения (или чтобы увидеть выводы элемента в представлении перечня элементов, или чтобы рассмотреть подключения к физическому выводу в представлении списка соединений). В случае, если мы знаем сеть (например, “земля”, GND), обходящую схему, то можем непосредственно исследовать все подключения к этой специфической сети. Просто переключите проводник проекта в представление списка соединений, кликните левой кнопкой на странице, чтобы отобразить все сети, а затем нажмите на сеть “земля” (GND) в левой области окна.
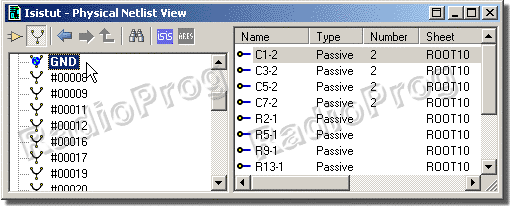
Проводник проекта способен к намного большему, чем мы обсудили здесь, но такие функциональные возможности выходят за границы этого руководства. Подробная информация может быть найдена в разделах по Перекрестному Исследованию (Cross Probing), а также в основной главе по Проводнику Проекта (Design Explorer).
