ISIS. Обучающая программа #12. Создание новых устройств #03
Создание нового элемента
Начните с выделения всех выводов и прямоугольника корпуса — простейший путь — это растянуть блок выделения левой кнопкой мыши вокруг всей области. Затем выберите команду Создать Устройство (Make Device) из меню Библиотека (Library), чтобы вывести на экран диалоговую форму Make Device. Введите название 7110 в поле Имя (Name) и букву U в поле Префикс (Prefix), как показано ниже:
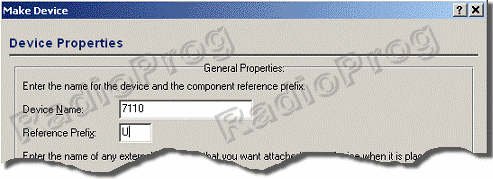
Префикс, в данном случае ‘U’, используется, чтобы распределять элементы по категориям для вывода перечня элементов (Bill of Materials).
Нажмите кнопку Next, а затем кнопку Добавить/Редактировать (Add/Edit), чтобы добавить корпус.
Чтобы добавить корпус, нажмите кнопку Добавить (Add) наверху окна Visual Packaging Tool. В нашем случае мы хотим добавить DIL16 из библиотеки корпусов. Найдите это посадочное место в полученном обозревателе и двойным кликом на имени посадочного места добавьте корпус к устройству. Программа компоновки теперь похожа на скриншот внизу.
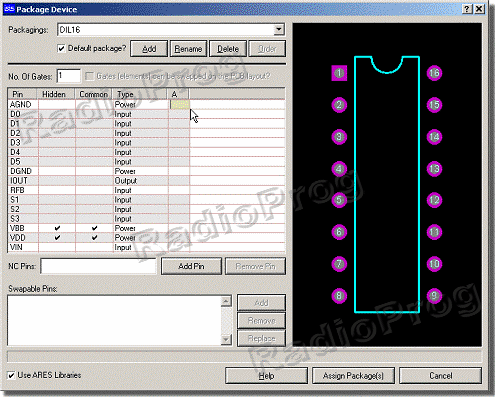
Следующий этап — это нумерация выводов. Вы можете добавить номера хоть вручную в столбце А, но часто проще (с большей защитой “от дурака”) сделать это интерактивно. Начните кликом мыши на столбце А напротив вывода AGND как показано выше.
AGND — это вывод 2, чтобы установить это кликните мышкой на площадке 2 на предварительном виде посадочного места как показано ниже. Вы увидите, что площадка 2 посветлела, вывод 2 определился как AGND, а фокус переместился к полю вывода D0.
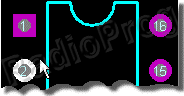
Теперь вы можете просто кликать мышкой на соответствующих площадках (8 для D0, 7 для D1 и т.д.) на предварительном виде посадочного места согласно образцовому устройству, показанному ранее. Это припишет номера выводов устройству, и когда вы закончите, диалоговая форма будет выглядеть следующим образом:
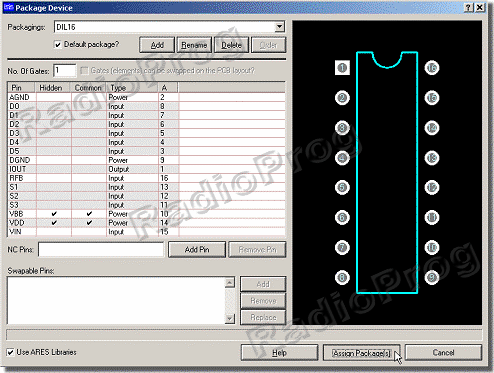
В данный момент все площадки посадочного места должны быть подсвечены (обеспечивают визуальную поддержку, чтобы вы не сделали глупых ошибок), и всё, что вам нужно, - нажать кнопку Установить Корпус (Assign Packaging), а затем кнопку ОК, чтобы вернуться к диалогу создания устройства (Make Device).
Теперь вы можете увидеть объединённое в пакет посадочное место на предварительном просмотре диалога Make Device. Нажмайте кнопку Next до показа окна выбора библиотеки (Library Selection) (остальные окна этого диалога необязательны и не входят в компетенцию данного раздела).
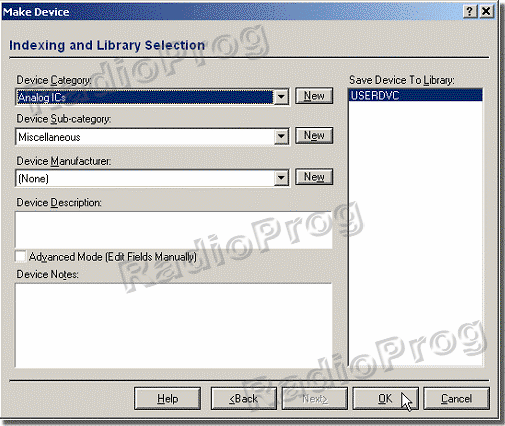
В данный момент вам нужно установить категорию и подкатегорию для нового элемента. Мы советуем Аналоговые ИМС (Analog ICs) и Разные (Miscellaneous), как показано выше. Вы также можете ввести текстовое описание элемента и выбрать файл библиотеки, в которую должен быть сохранён элемент, хотя при типовой установке перезаписываема только библиотека элементов пользователя (USERDVC).
