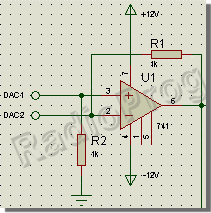ISIS. Обучающая программа #05. Основы рисования схем #03
Соединение элементов на схеме
Как и размещение и позиционирование, соединение элементов — одна из самых основных задач, которые Вы выполняете. Есть три основных метода разводки:
Безрежимная разводка
В ISIS нет никакого “режима разводки” — проводники могут размещаться и редактироваться в любое время, без входа в узкоспециализированный режим разводки. Это значит меньше движений мыши, меньше переключений режимов и более быстрая разработка.
Исключение — режим выделения , который, как и предполагает название, будет всегда выделять объект под указателем мыши. Если Вы в режиме отбора, то Вам необходимо переключить режим, чтобы начать соединять элементы.
Разводка следящим проводником
После начала разводки соединения, преполагаемый проводник будет следовать за движением мыши перпендекулярно концу проводника.
Текущий индикатор курсора
Курсор, как визуальный индикатор, изменится при разводке проводника, чтобы показать, когда проводник может быть размещен, когда размещается и когда может быть закончен.
Мы увидим все вышеуказанные особенности в действии, когда бедем соединять существующие элементы на схемы. Начнем наведением курсора на верхний вывод R2 (если Вы сейчас находитесь в режиме выделения, переключитесь сначала из него), и заметьте, что курсор мыши изменился на зеленый карандаш, чтобы показать, что проводник может быть здесь размещен.

Когда курсор мыши изменился, кликните левой кнопкой мыши, чтобы начать размещение проводника. ISIS автоматически определяет, что Вы навели курсор на вывод элемента, и делает вывод, что Вы желаете начать вести отсюда проводник. Курсор мыши изменяется на бесцветный карандаш, чтобы показать, что происходит разводка, и предполагаемый путь проводника будет тогда следовать за движением мыши к концу проводника, позволяя Вам, чтобы видеть сразу топологию проводника. Это пример следящей разводки, показывающий простой способ быстро собрать схему. Вы можете увидеть теперь это в действии, перемещая мышь к выводу инвертирующего входа операционного усилителя (смотрите законченную схему в предыдущем разделе).
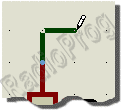
Для контроля большего количества процессов разводки введено понятие якорей привязки при формирования соединений. Клик левой кнопкой в любой точке во время формирования разводки разместит точку привязки (показана маленьким крестиком на проводнике), таким образом фиксируя секцию проводника перед продолжением разводки. Это очень полезный инструмент при размещении больших проводников или разводке вокруг препятствий. Клик правой кнопкой, во время формирования разводки, удалит размещенный перед этим якорь или завершит монтаж проводника, если якорей не существует.
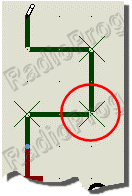
Заметьте, что Вы можете отменить следящую разводку совсем, просто удерживая клавишу CTRL при размещении проводника, это запретит алгоритмы формирования разводки и даст Вам полностью ручное управление.
Поэкспериментируйте с этими методами, подключая R1 согласно схеме в начале раздела. Ознакомьтесь с привязкой, и попробуйте выделить объекты и немного передвигать их,наблюдая как WAR переразводит проводники.
Следящая разводка в ISIS проста и интуитивна, но с ней важно ознакомиться, чтобы использовать больше её возможностей. В частности технология привязки неоценима для получения с первой попытки правильной разводки больших проводников. Если Вам не понравилась разводка, выполненная автомаршрутизатором, Вы можете отредактировать её вручную после размещения. Чтобы сделать это, выделите проводник (кликнув на нем правой кнопкой), а затем попробуйте переместить его сначала за углы, а затем за середину прямой секции. Если Вы хотите вручную формировать разводку, Вы можете сделать так, просто кликните левой кнопкой на первом выводе и кликайте левой кнопкой в каждой точке, где Вы хотите согнуть проводник, а затем в конце кликните левой кнопкой на втором выводе. Через некоторое время, Вы почувствуете, с чем WAR справится сам, а что Вы должны будете взять на себя.
Использование клемм (зажимов)
Чтобы завершать эту первую часть схемы, Вы должны разместить и соединить несколько клемм. В частности нам нужны две универсальные клеммы, корпусная клемма и две клеммы питания. Сначала выберите значок Клемма и заметьте, что переключатель объектов стал показывать список доступных клемм.
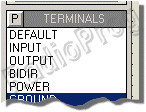
Теперь разместите и подключите шину питания операционного усилителя. Выберите клемму питания, проверьте, что при предпросмотре (в окне краткого обзора) она показана в правильном положении, и разместите её над выводом 7 ОУ 741. Как и говорилось ранее, ISIS достаточно гибок, чтобы обеспечить Вас несколькими способами редактирования элементов, выберите себе более предпочтительный метод для редактирования клемм из следующих:
- Кликните дважды на клемме.
- Кликните правой кнопкой на клемме, чтобы выделить её и вызвать контекстное меню, а затем выберите вариант Редактировать Свойства (Edit Properties).
- Войдите в режим выделения , кликните левой кнопкой, чтобы выделить клемму, а затем кликните правой кнопкой, чтобы вызвать контекстное меню, и выберите вариант Редактировать Свойства (Edit Properties). Не забудьте выйти из режима выделения, когда закончите.
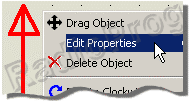
Теперь запустив диалоговое окно клемм, напечатайте +12V в поле редактирования, как показано ниже, и нажмите OK, чтобы выйти отсюда.
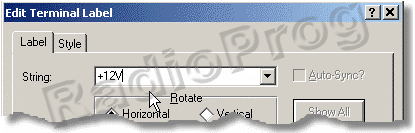
Везде, где это необходимо, ставьте ‘+’ или ‘-’ перед числовыми значениями клемм.
Соедините клемму с выводом 7 операционного усилителя и повторить процесс для шины отрицательного питания с другой (повернутой) клеммой питания, обозначая её -12V и соединяя с выводом 4 операционного усилителя. Теперь разместите корпусную клемму, проверьте, что на предварительном виде она в правильном положении, и поместите её как раз под R2.
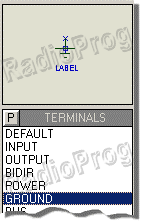
Затем выберите в переключателе стандартную клемму (Default) и разместите две клеммы, как показано на схеме, обозначив их DAC1 и DAC2.
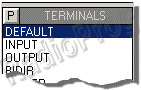
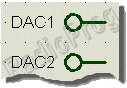
Наконец подсоедините корпусную клемму к нижнему выводу R2, а две стандартные клеммы к углам проводников, идущих на входы операционного усилителя. ISIS разместит точки соединения, где требуется, автоматически определяя, что в здесь встречаются три проводника.
Если Вы незнакомы с клеммами и их использованием, то более подробно они рассмотрены в разделе Спецификации объектов.
Клеммы имеют следующие свойства:
| Свойство | Описание |
|---|---|
| NET | Метка сети клеммы. |
| SYMBOL | Обозначение, используемое клеммой. Это могут быть как стандартные обзначения, так и определенный пользователем. |
| TYPE | Тип клеммы. Она может быть пассивной (PASSIVE), входной (INPUT), выходной (OUTPUT), двунаправленной (BIDIR) и питающей (POWER). |
Теперь Вы должны быстро научиться, как выделять, размещать, редактировать и соединять элементы в редакторе схем ISIS. Если Вам кажется сложным выполнять действия в ISIS, хороший способ поступать так: “если сомневаешься, то нажимай правую кнопку мыши”. Все объекты в ISIS имеют контекстное меню, которое содержит список допустимых действий в точке, где Вы его вызываете.
В настоящий момент наше схема должна выглядеть примерно так.