ISIS. Обучающая программа #03. Основы рисования схем #01
Схема, которую мы собираемся нарисовать, показана ниже. Может показаться, что это будет довольно трудоёмким занятим. Однако некоторые её части похожи (если быть точным, четыре фильтра на операционных усилителях), что даёт возможность использовать средства копирования блока.
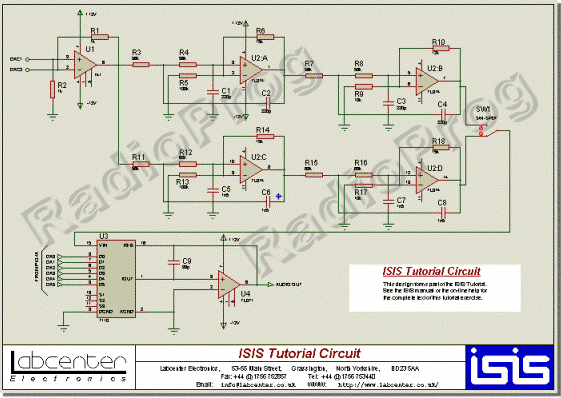
Визуальная помощь проектированию
ISIS разработан так, чтобы быть удобным в использовании насколько это возможно, и двумя способами помогает Вам видеть то, что происходит в процессе проектирования – объекты окружаются пунктирной линией (или “подёргиваются”), когда на них наводят курсор мыши, и курсоры мыши изменятся согласно функции. По существу, подёргивание говорит Вам, над каким объектом находится курсор мыши (“горячий” объект), а курсор мыши говорит Вам, что случится, когда Вы кликните левой кнопкой мыши на этом объекте. Хотя это и интуитивно понятно, все курсоры с соответствующими действиями приведены ниже:
| Стандартный курсор (используется в режиме выделения, когда не над “горячим” объектом) | |
| Курсор размещения (размещение объекта начинается с клика левой кнопкой мыши) | |
| Горячий курсор размещения для проводников (появляется в начале и в конце размещения проводника при нажатии на левую кнопку мыши) | |
| Горячий курсор размещения для шин (появляется в начале и в конце размещения шины при нажатии на левую кнопку мыши) | |
| Объект под курсором мыши будет выделен при клике левой кнопкой мыши. | |
| Объект под курсором будет перемещен вслед за курсором мыши при зажатой левой кнопкой. | |
| Сегмент проводника может быть передвинут вслед за курсором мыши при зажатой левой кнопкой. | |
| Клик левой кнопкой мыши задаст объекту указанное свойство (используется инструмент задания свойств (Property Assignment Tool)) |
Выбор элементов для схемы
Первая вещь, которую мы должны сделать, это получить элементы из библиотек, которые нужны нам для нашей схемы.
Вы можете выбрать элементы из библиотек одним из двух способов:
- Нажмите на кнопку P в верхнем левом углу переключателя объектов как показано ниже. Вы можете также использовать вызов Браузера библиотек (Browse Library) нажатием горячей клавиши (по умолчанию это клавиша P на клавиатуре).
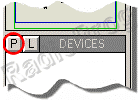
Выбор элементов из переключателя объектов. - Кликните правой кнопкой мыши на пустом участке схемы и выберите Разместить — Элемент — Из Библиотеки (Place — Component — From Libraries) в появившемсяконтекстном меню, как показано ниже:

Выбор элементов через контекстное меню.
Любой из этих двух способов заставит появиться диалоговое окно Браузера библиотек.
Следующий этап — найти в библиотеках необходимые элементы. Вы можете искать элементы библиотек множеством способов. В случае, когда Вы знаете название элемента, лучший способ — искать по нему. Попробуйте ввести 741 в поле Ключевые слова (Keywords). Есть много элементов с 741 в их названии или описании, но Вы можете уточнить результаты, выбрав категорию Операционные усилители (Operational Amplifiers), как показано ниже:
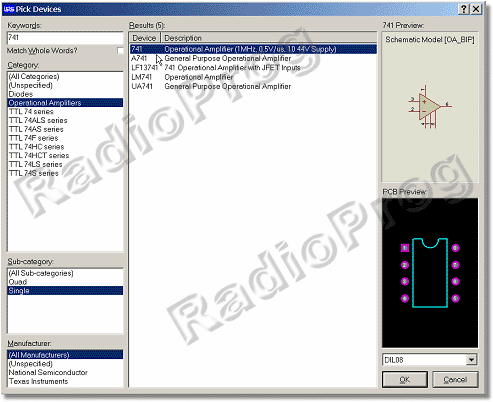
Вы можете настроить информацию, отображенную в списке результатов Браузера библиотек, кликнув по нему правой кнопкой мыши. Контекстное меню снабдит Вас опциями включения отображения Категории (Categories), Подкатегории (Sub-Categories), Изготовителя (Manufacturer) и Библиотеки (Library) рядом с каждым результатом.
Наконец, дважды кликните на строке в списке результатов, чтобы выбрать элемент ‘741’ в проект. Тогда элемент появится в переключателе объектов как показано ниже:
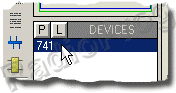
Теперь нам надо выбрать некоторые резисторы. В частности, нам нужны резисторы 1 кОм, 10 кОм, 12 кОм, 15 кОм, 56 кОм, 68 кОм и 100 кОм. Это даёт нам шанс ознакомиться с различными поисковыми механизмами доступными в диалоговом окне Браузера библиотек.
Один очень полезный способ — искать элементы через соответствующие ключевые слова. Это подобно вводу ключевых слов в поисковике Google: Вы печатаете ряд уместных слов и получаете список соответствующих результатов. Пробуйте это, изменяя текст ключевых слов на “12k resistor”.Вы должны будете увидеть список результатов, каждый из которых содержит условия поиска.Для наших целей подойдет элемент “MINRES12K”, выберем его тем же самым способом, как и прежде.
Мы могли конечно повторить этот способ для оставшихся резисторов, но вместо этого мы охватим некоторые из других доступных методов поиска. Разумно предположить, что в именах элементов библиотек есть логика. Если мы изменим текст пароля на “MINRES1”, то отфильтруем результаты так, что среди них можно найти резисторы 1 кОм, 10 кОм, 15 кОм и 100 кОм.
Другой, более универсальный способ поиска элементов библиотек — через систему индексации. Это особенно полезно, если Вам нужен элемент, в названии которого или его описании Вы не уверены.Пробуйте это, стерев текст в поле ключевых слов и выбрав категорию “Resistors”. Листая вниз список результатов Вы должны будете увидеть MINRES резисторы. Выберите в проект обычным способом резисторы 56 кОм и 68 кОм и закройте диалоговое окно.
Стоит отметить, что Вы можете использовать эти методы в тандеме. Например, Вы, возможно, ввели “1 k” в поле описания, а затем выбрали категорию Resistors, чтобы отфильтровать из результатов все резисторы, содержащие 1 k в их описаниях. В то время как вышеупомянутое пояснение может казаться несколько запутанным, Вы быстро найдете самый подходящий для Вас способ поиска.
Теперь, когда у нас есть основные элементы схемы, мы можем переместить и разместить их на схеме проекта.
