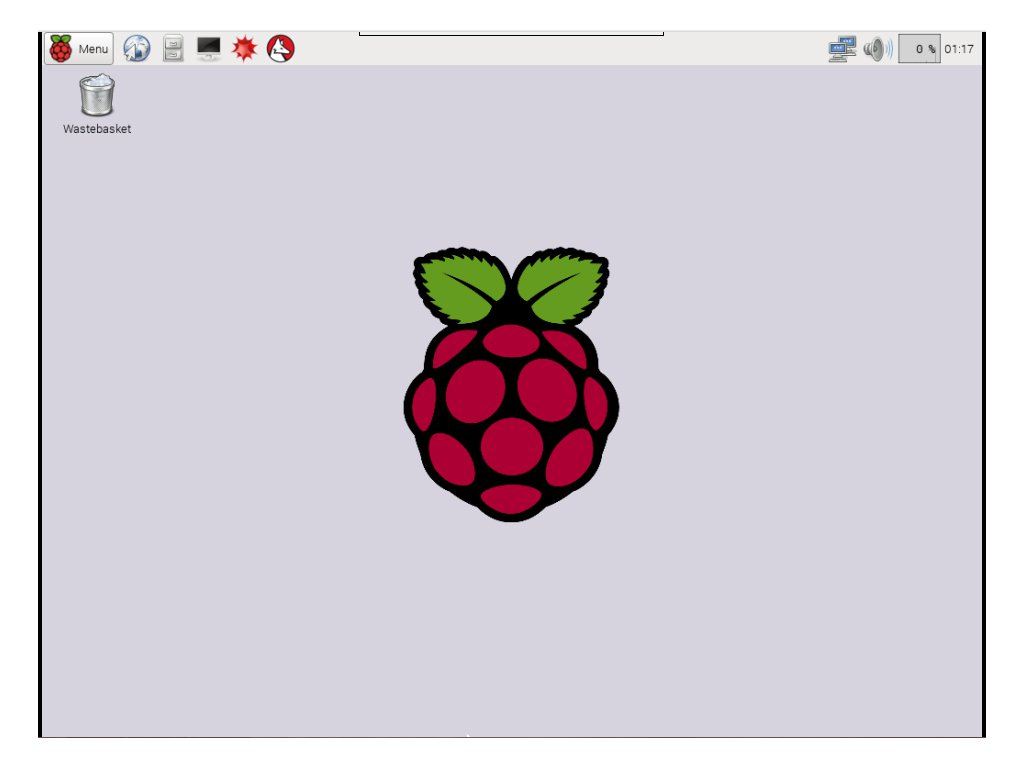Raspberry Pi: настройка и управление
Когда вы покупаете Raspberry Pi, то вы покупаете только печатную плату, которая приходит даже без источника питания и операционной системы. Данная статья предназначена для того, чтобы дать вам представление, как настроить Raspberry Pi, чтобы можно было начать его использовать.

Raspberry Pi представляет собой миникомпьютер, который имеет много портов, которые могут быть использованы для подключения различных периферийных устройств. Вы можете подключить отдельный монитор через HDMI порт и клавиатуру и мышь через USB разъемы, также у Raspberry Pi имеется Ethernet порт, поэтому вы можете использовать интернет в своих проектах на Raspberry Pi.
В данном руководстве вы пройдете через ряд шагов, которые позволят вам подключить Raspberry Pi к вашему ноутбуку или настольному ПК, что исключает необходимость использования отдельных устройств для Raspberry Pi.
Оборудование и программное обеспечение
- 1 x Raspberry Pi;
- 1 x кабель Ethernet;
- 1 x ноутбук или стационарный ПК;
- 1 x SD карта (минимальный размер 4 ГБ);
- 1 x кабель Micro USB (чтобы запитать Raspberry Pi).

Прежде, чем мы продолжим, нам понадобится программное обеспечение, которое необходимо скачать. Ниже приведен список программного обеспечения и ссылки, откуда вы можете его скачать бесплатно:
- Raspbian OS: когда вы покупаете Raspberry Pi, у вас есть возможность (в некоторых магазинах) купить предустановленную на SD карту операционную систему, либо просто скачать zip-файл c https://www.raspberrypi.org/downloads/, который содержит образ Raspbian OS, чтобы записать его на вашу SD карту;
- SDFormatter: у SD Card Association есть очень хорошее ПО, которое может быть использовано для форматирования вашей SD карты. Посетите https://www.sdcard.org/downloads/formatter_4/index.html и скачайте SDFormatter для вашей операционной системы;
- Win32DiskImager: чтобы записать Raspbian OS на вашу SD карту, вам понадобится полезная утилита Win32DiskImager. Скачать её можно здесь http://sourceforge.net/projects/win32diskimager/;
- Advanced IP Scanner: вам будет необходимо определить IP адрес вашего Raspberry Pi, когда подключите его компьютеру. Просто скачайте эту программу http://www.advanced-ip-scanner.com/;
- PuTTy: PuTTy – это SSH клиент, который будет использоваться для подключения к Raspberry Pi. Вы можете скачать его здесь http://www.putty.org/;
- VNC: и последнее это VNC сервер. Скачать его можно здесь https://www.realvnc.com/download/.
Когда скачаете всё это программное обеспечение, распакуйте и установите его.

Установка операционной системы
- Вставьте SD карту в картридер и проверьте, какая буква была присвоена диску.
- Откройте Win32DiskImager, возможно понадобится запустить его от имени администратора.
- Выберите образ распакованной Raspbian OS.
- Выберите букву, присвоенную вашей SD карте, в выпадающем списке устройств. Убедитесь в том, что выбрали правильную букву диска, чтобы не повредить данные на каком-либо другом диске.
- Нажмите Записать (Write) и ждите завершения.
- Закройте Win32DiskImager, выньте SD карту и вставьте её в Raspberry Pi.
Примечание: после записи операционной системы вы заметите, что на SD карте осталось лишь несколько мегабайт. Это из-за созданного раздела, остальная часть свободного пространства скрыта. Вы сможете это исправить, как только мы подключимся к Raspberry Pi.
Общий интернет через Ethernet порт
Как только SD карта будет готова, вставьте её в Raspberry Pi. Подключите USB кабель питания. А также соедините Raspberry Pi и ноутбук кабелем Ethernet.
Если вы подключаете Raspberry Pi к роутеру с доступом к интернету, то этот шаг можно пропустить.
Этот шаг показывает, как можно поделиться интернетом с компьютера (подключенного к интернету через WiFi) с вашим Raspberry Pi. Это можно легко сделать с помощью сетевого моста.
- Перейдите на компьютере в Центр управления сетями и общим доступом, затем перейдите в Изменение параметров адаптера на левой панели. В этом окне вы увидите несколько сетевых подключений.
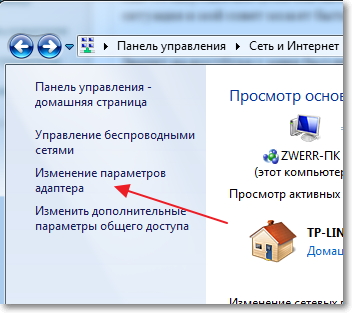
- То, что вы собираетесь здесь сделать, создает мост между вашими WiFi и Ethernet подключениями. Выберите WiFi подключение, а затем, удерживая Ctrl, выберите Ethernet подключение.
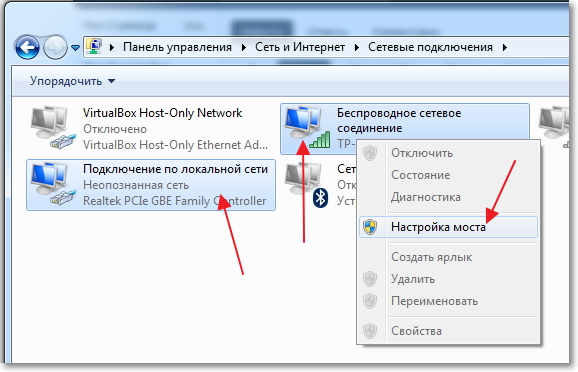
- Кликните правой кнопкой мыши на любом из этих подключений (когда они оба выбраны, как указано в предыдущем шаге) и выберите Настройка моста.
- Дождитесь, когда Windows создаст мост для подключений.
- В случае успеха, вы увидите новое подключение, Сетевой мост в списке сетевых подключений.
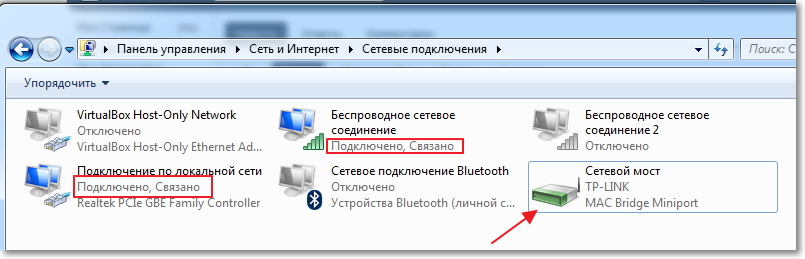
Проверка IP адреса, присвоенного вашему Raspberry Pi
Это просто, убедитесь, что ваш Raspberry Pi подключен к Ethernet сети вашего компьютера (напрямую или через роутер). Если всё работает нормально, вы увидите, что светодиоды на плате мигают.

- Запустите Advanced IP Scanner и нажмите Сканировать.
- Это займет некоторое время, после чего вы увидите список устройств, подключенных к вашей локальной сети.
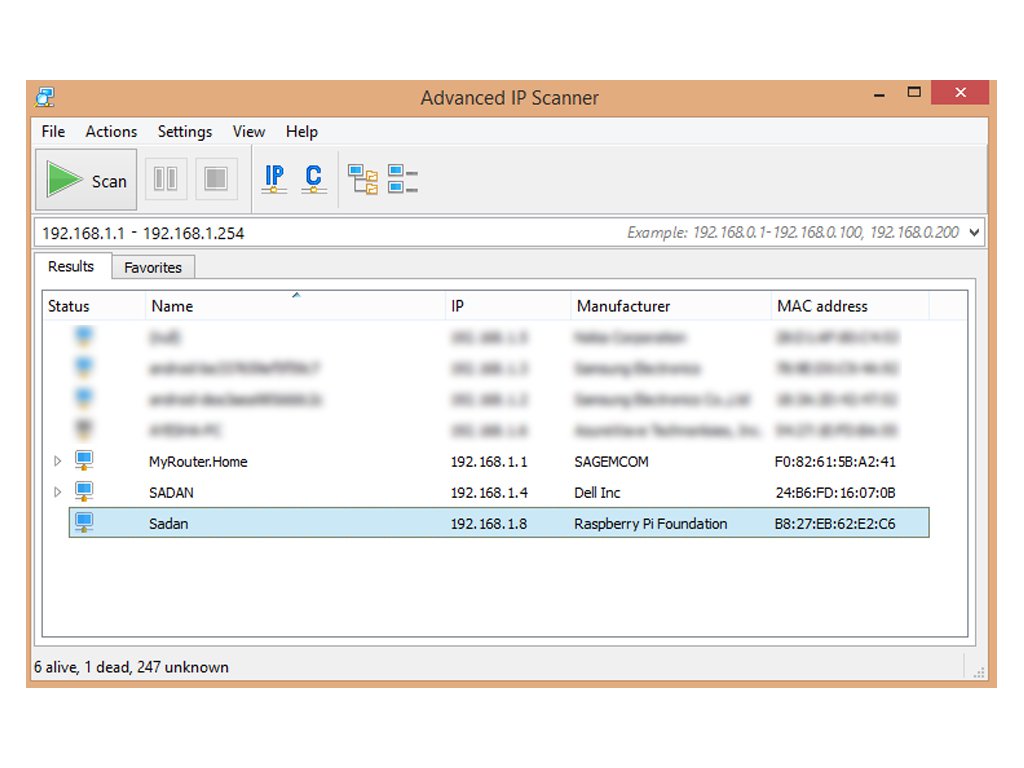
Подключение к Raspberry Pi через PuTTy
Отлично! Перед тем, как продолжить, посмотрим, что у нас уже сделано к текущему моменту:
- установлена операционная система;
- предоставлен доступ к сети интернет;
- мы знаем IP адрес нашего Raspberry Pi.
Далее мы собираемся подключиться к Raspberry Pi и выполнить окончательные настройки.
- Запустите PuTTy.
- Введите IP адрес вашего Raspberry Pi (вы узнали его с помощью Advanced IP Scanner на предыдущем этапе).
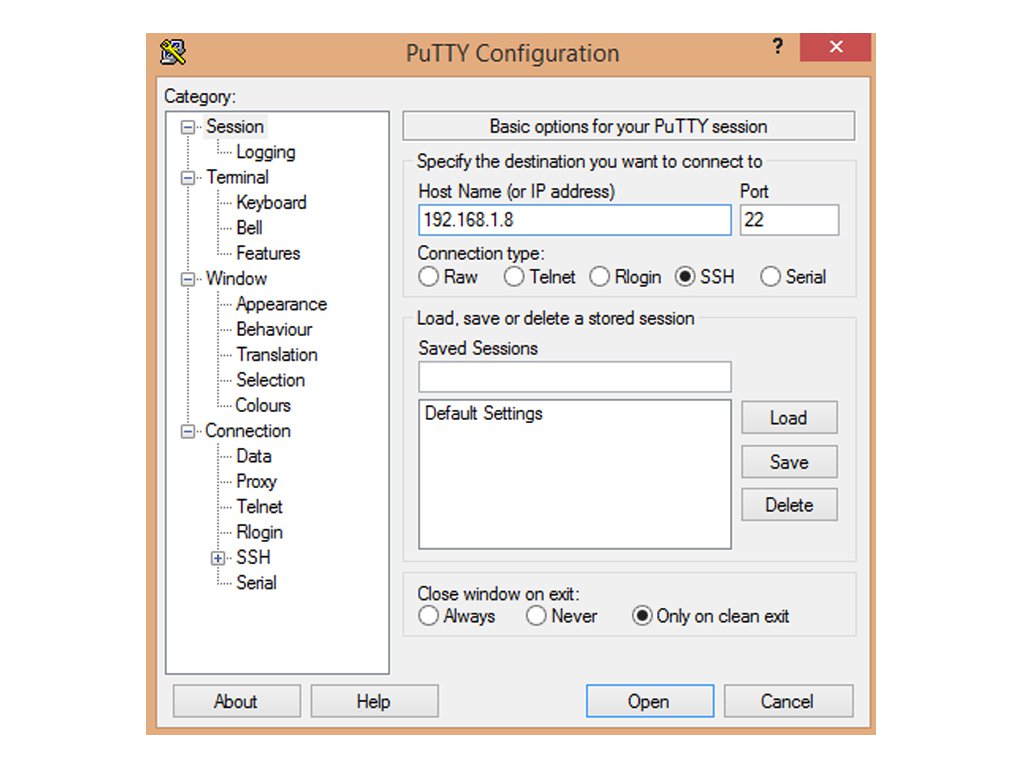
- На левой панели разверните раздел Connection, затем разверните SSH, перейдите к X11 и включите Enable X11 Forwarding.
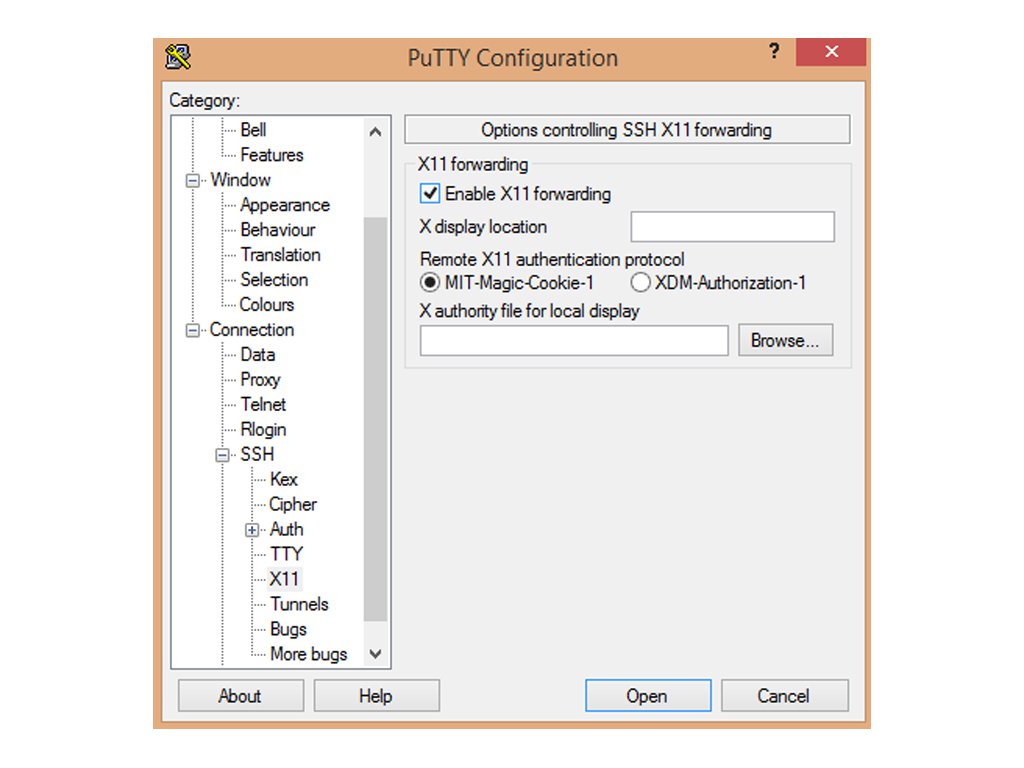
- Теперь откройте подключение (кнопка Open внизу).
- Появится окно терминала. Для подключения к Raspberry Pi требуются логин (pi) и пароль (raspberry).
- После ввода логина и пароля вы подключитесь к окну терминала вашего Raspberry Pi. Введите sudo raspi-config и нажмите Enter. Запустится программа настройки Raspberry Pi.
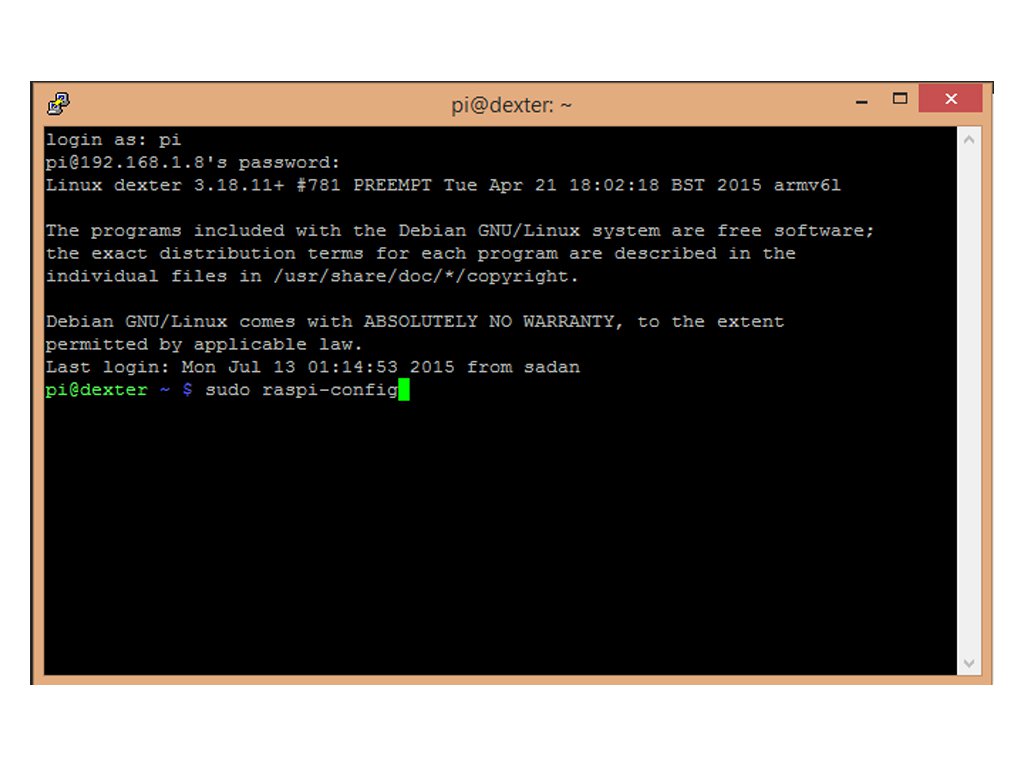
- Перейдите к Expand Filesystem, и после нескольких миганий вы увидите, что размеры разделов были изменены, и проблема с разделом, которую мы упоминали при установке операционной системы, теперь исправлена.
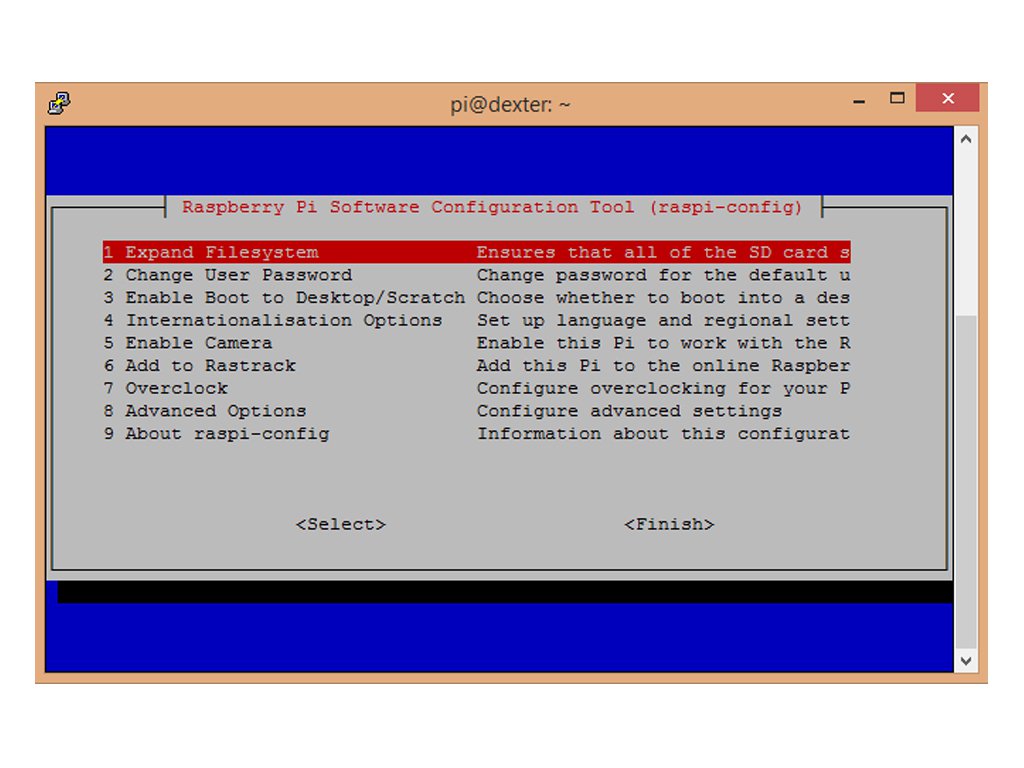
- Перезагрузите Raspberry Pi и подключитесь к нему снова, как делали это только что.
- Теперь запустите команды sudo apt-get update && sudo apt-get upgrade в терминале Raspberry Pi. Это обновит всё установленное программное обеспечение.
Подключение к Raspberry Pi через VNC
Вы уже установили VNC на ваш компьютер, теперь пришло время установить его и на ваш Raspberry Pi.
- Подключитесь к Raspberry Pi через PuTTy.
- В окне терминала Raspberry Pi введите sudo apt-get install tightvncserver.
- Когда VNC будет установлен, запустите команду vncserver :1. Это запустит VNC сервер. Вам будет предложено ввести пароль, введите любой 8-значный пароль. Этот пароль будет использваться для подключения к этому VNC серверу с вашего компьютера.
- Теперь запустите на вашем компьютере просмотрщик VNC.
- Введите IP адрес VNC сервера. Это IP адрес вашего Raspberry Pi с добавлением :1 в конце IP адреса, что указывает номер монитора. Нажмите Подключить. Вы получите предупреждающее сообщение, нажмите Продолжить.
- Введите свой восьмизначный пароль и нажмите Enter.
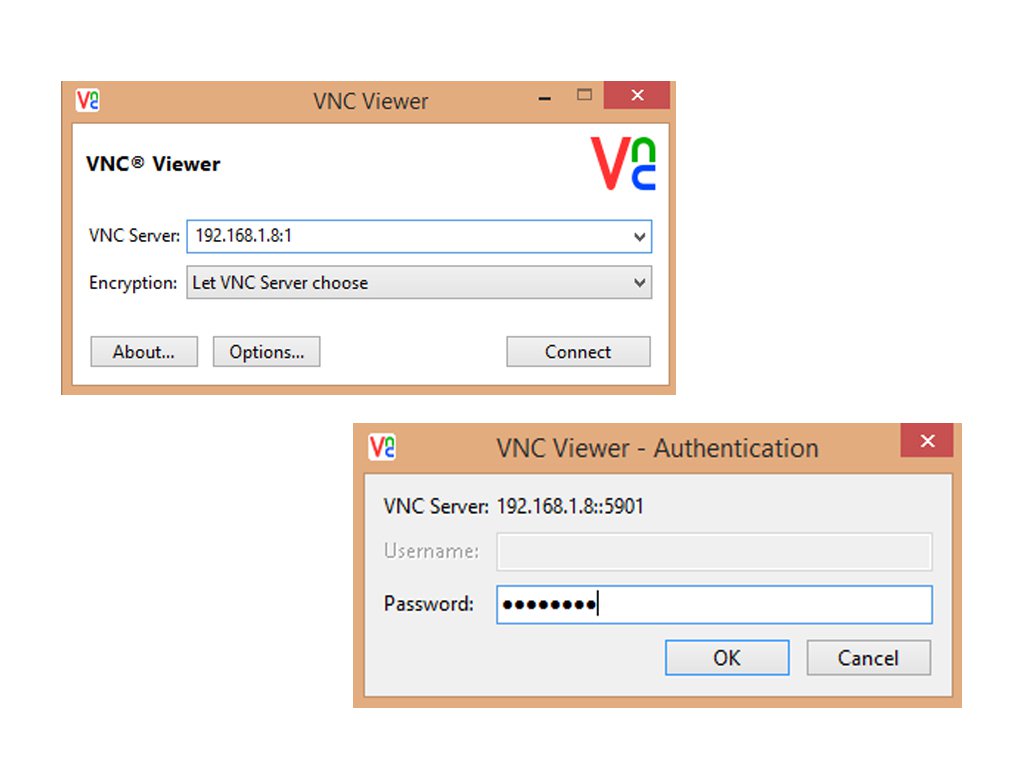
Теперь вы можете использовать свою Raspbian OS, как обычную операционную систему, и начать программировать.