Основы моделирования схем в LTSpice
LTSpice – это универсальный, точный и бесплатный симулятор, доступный на Windows и Mac. В данной статье мы предоставим обзор моделирования работы схем по переменному и постоянному току, а так же посмотрим, как анализировать выходные сигналы.
Начнем
Чтобы получить копию программы LTSpice, посетите страницу загрузки инструментов разработки от Linear Technology. После того, как вы установили программу и запустили ее, вы увидите экран, как на рисунке ниже. Для того чтобы начать рисовать схему, вам нужно нажать красную иконку "LT" под меню "Файл" (File) (это создаст новый проект):
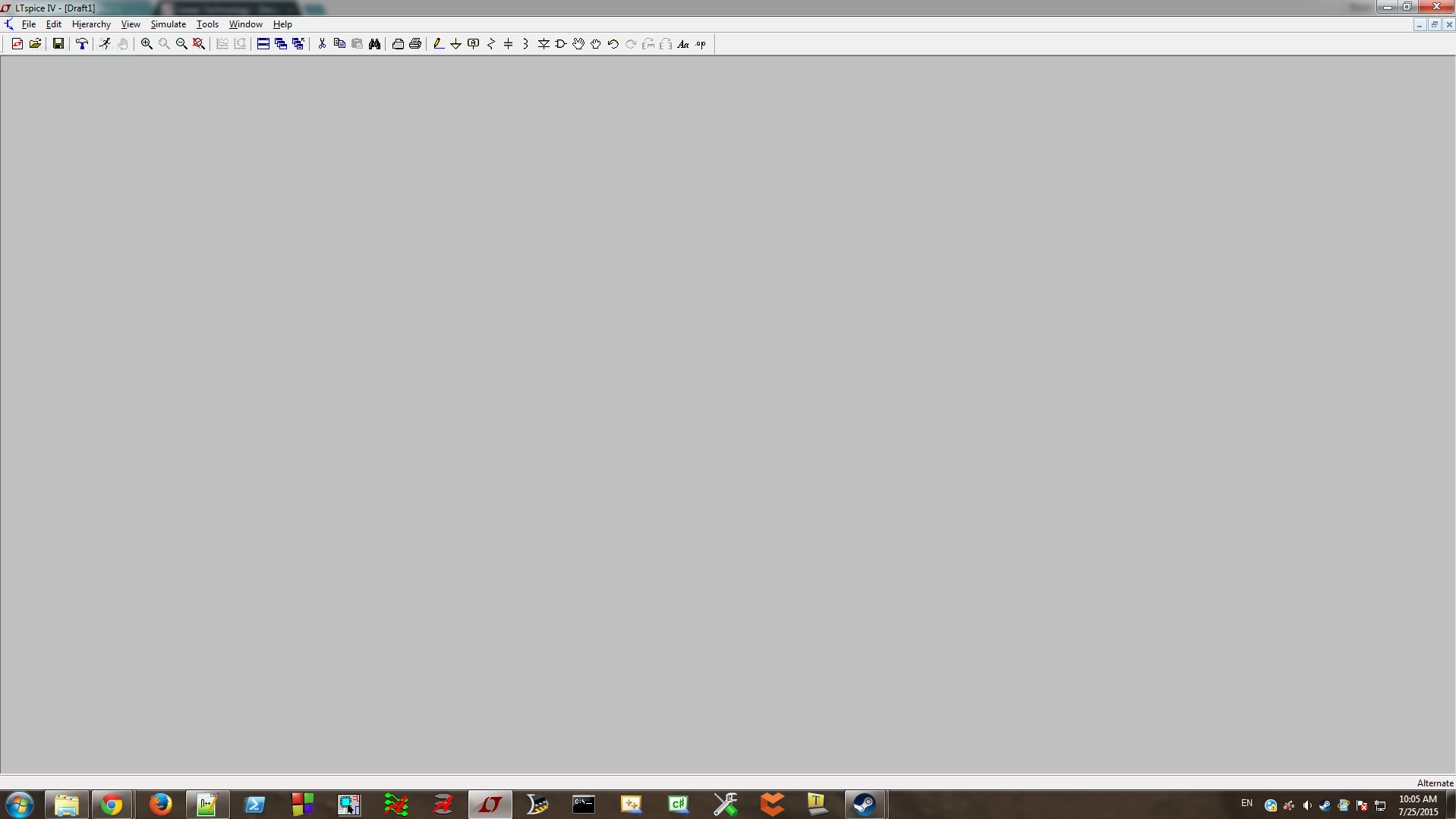
Теперь вы можете начать размещать и редактировать компоненты, но сначала давайте рассмотрим некоторые сочетания клавиш. К действиям, вызываемым большинством из них, вы можете получить доступ на панели инструментов над окном схемы, или в меню "Правка" (Edit) и "Вид" (View). Если у вас появятся проблемы с работой в LTSpice, в меню "Помощь" (Help) есть довольно обширный набор ресурсов, в том числе и множество примеров. Вот список некоторых горячих клавиш, полезных при создании схемы:
- R – поместить резистор;
- C – поместить конденсатор;
- L – поместить индуктивность;
- D – поместить диод;
- G – поместить корпус;
- F2 – меню компонентов;
- F3 – нарисовать проводник;
- F4 – ярлык для сети;
- F5 – удалить (нажать F5, затем кликнуть на компонент);
- F6 – копировать; F7 – переместить без проводников;
- F8 – переместить с проводниками;
- F9 – отмена (Shift+F9 возврат отмены);
- CTRL+R – повернуть (когда выбран компонент);
- CTRL+E – отразить (когда выбран компонент).
Обратите внимание, что CTRL+Z не отменяет изменения, так как CTRL+Z и CTRL+B используются для увеличения и уменьшения масштаба. Нажатие пробела вызывает подгонку масштаба под доступную площадь. Теперь мы начнем размещать компоненты для моделирования простого суммирующего усилителя на операционном усилителе. Нажмите F2, чтобы получить доступ к меню компонентов, в котором вы найдете модели источников напряжения и операционных усилителей. Посмотрите скриншот ниже, чтобы увидеть всплывающее окно компонентов (и законченную схему). Вам необходимо войти в подкаталог "Opamps" и найти компонент "UniversalOpamp2":
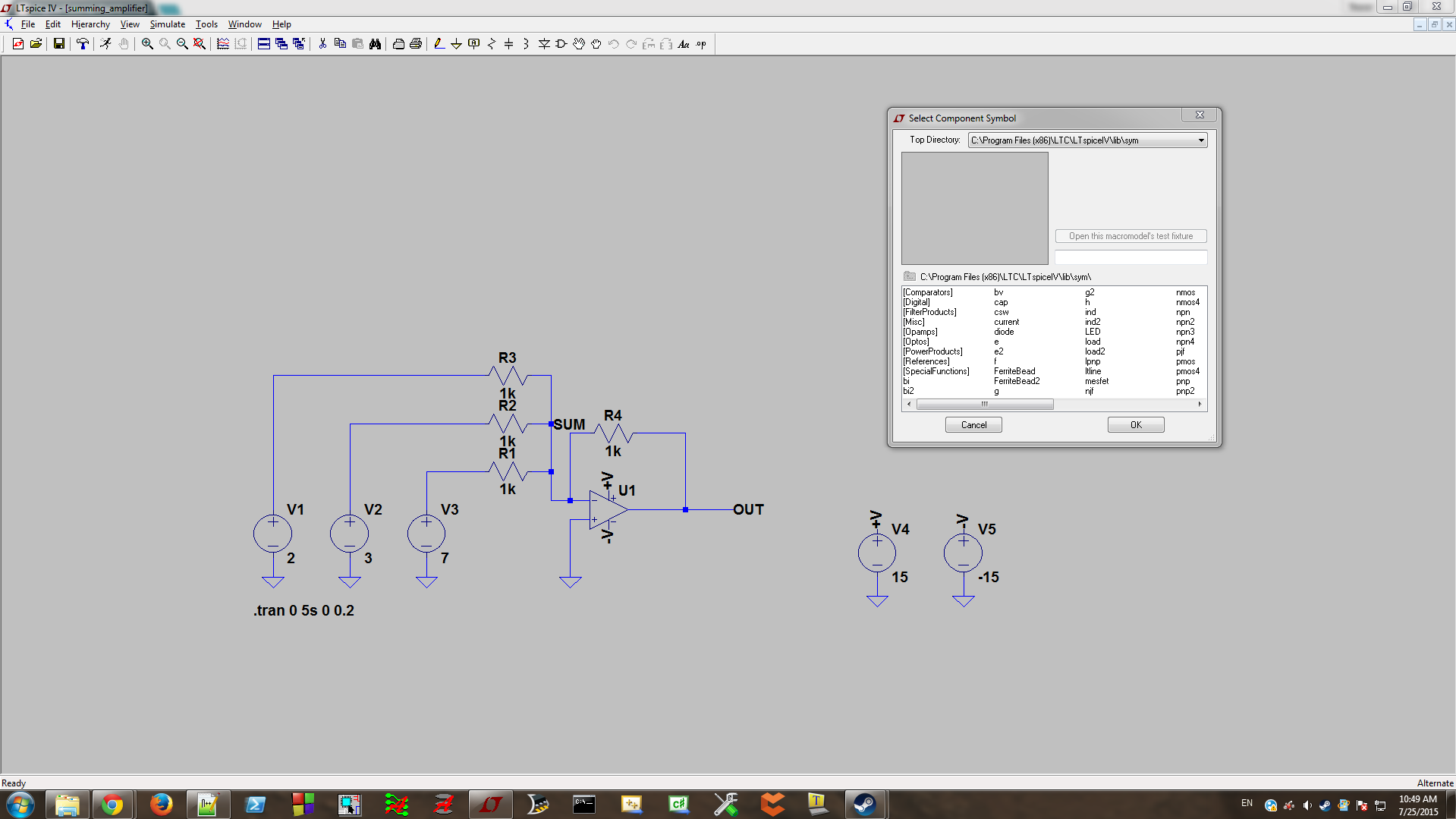
Поместите его в любом месте на схеме. Далее вам необходимо снова открыть меню компонентов и поместить в общей сложности пять источников напряжения из верхнего уровня меню компонентов (вы можете сэкономить время, используя клавиши копирования после размещения первого источника). Три из них должны быть слева от операционного усилителя и два справа. Я считаю, что лучше сначала разместить все компоненты и соединить их проводниками перед редактированием значений, поэтому теперь вам необходимо поместить три резистора на схему, как показано ниже. Обратите внимание, что на вашей схеме всегда должно быть соединение с корпусом, иначе она не будет работать. Если вы хотите повернуть компонент, не забудьте нажать CTRL+R во время его размещения на схеме:
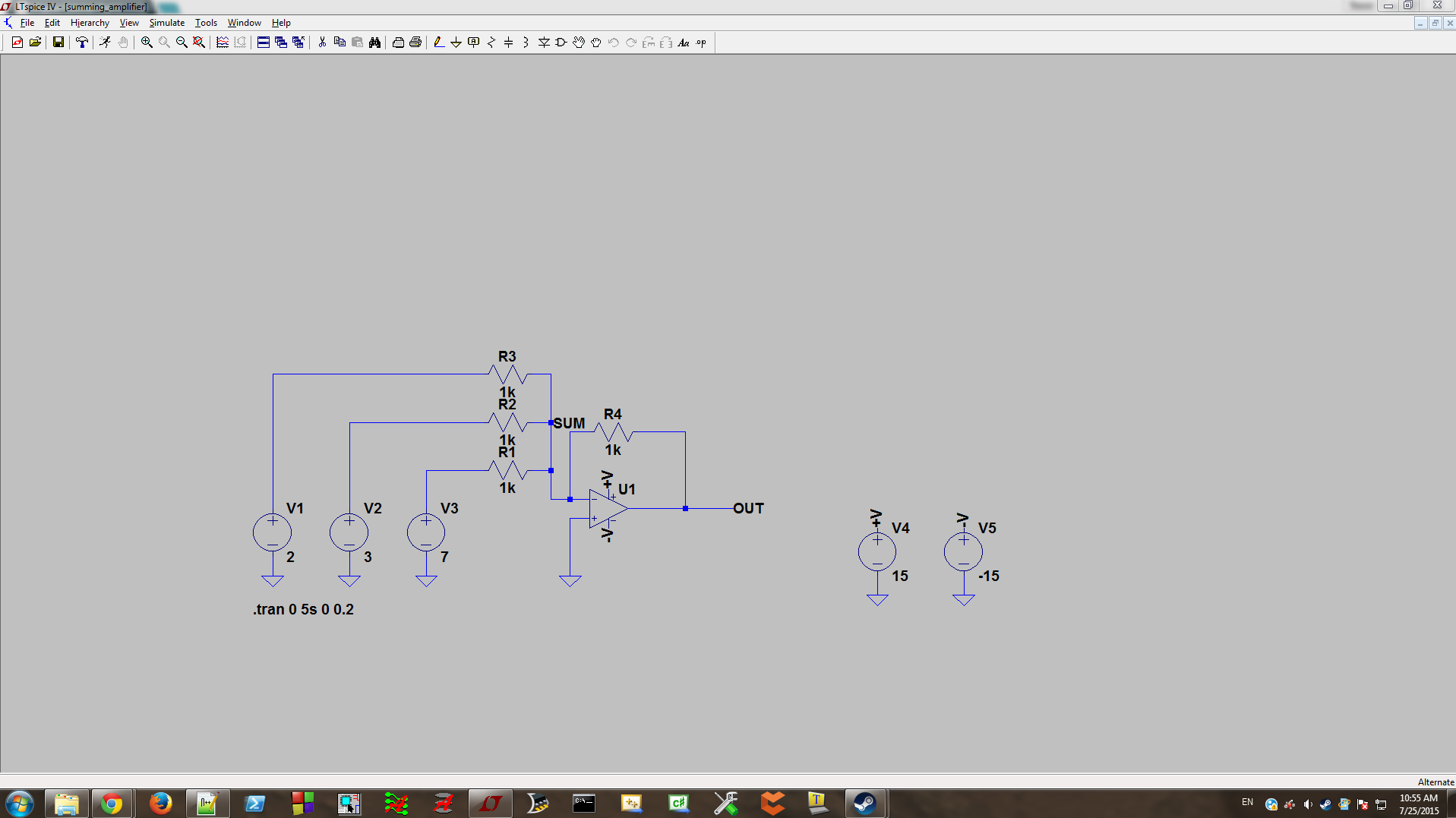
Далее вам необходимо соединить всё вместе, нажмите F3, чтобы начать рисовать проводники. После того, как вы нарисовали проводник между двумя компонентами, кликните правой кнопкой мыши, чтобы прекратить рисование. Что касается проводников, один клик привяжет проводник к точке, в которой вы кликнули, и позволит вам изменить направление (удерживайте CTRL, нажимая F3, чтобы разместить проводники не под прямым углом), также, чтобы быстро соединить несколько компонентов, вы можете прочертить проводник через них. Также вам необходимо разместить соединения с корпусом для каждого источника питания и для неинвертирующего входа операционного усилителя. Возможно, на данном этапе вы заметили, что выводы +V и -V операционного усилителя и два источника напряжения на схеме выше ни к чему не подключены. Нажав F4 (ярлык для сети), вы можете дать название конкретному проводнику или порту. Предоставление одинаковых имен двум объектам соединит их, как если бы вы сами соединили бы их проводником, что является хорошим способом уменьшения беспорядка и запутанности схемы (а также для указания, где вы хотите делать измерения во время моделирования). Используйте эту функцию для подключения выводов операционного усилителя к источникам напряжения, расположенных справа от него.
Теперь пришло время, назначить компонентам значения. Щелкнув правой кнопкой мыши на любой компонент, вы можете отредактировать их свойства. Вы обнаружите, что с резисторами всё довольно просто: поля ввода сопротивления, точности и мощности. Значения, которые вы введете, потребуют буквы, только чтобы задать порядок величины (так что вам не нужно писать "Ohm" после каждого числа). Важно отметить, что в LTSpice "m" и "M" означают "милли", в то время как вы должны использовать "MEG" (или что-то типа 1000k), чтобы задать мега-омы/фарады/генри и т.д. В приведенном мною примере все четыре резистора номиналом 1 кОм, поэтому введите для каждого 1k. Это будет медленнее, чем заполнение свойств одного резистора и его копирование, но в будущем размещение компонентов схемы перед их редактированием поможет вам убедиться, что вы ничего не забыли.
Вам не нужно ничего менять в свойствах операционного усилителя, но взгляд на них даст вам намек на более продвинутые функции LTSpice. Что касается источников, вам необходимо просто ввести значения постоянного напряжения. В моем примере входные напряжения составляют 2, 3 и 7 вольт, поэтому мы должны ожидать инвертированного напряжения на выходе –12 В, когда запустим моделирование. Установите напряжения источников питания в значения +15 и –15 вольт.
И последнее, прежде чем мы перейдем к моделированию: вы, возможно, заметили, что я использовал сетевые метки, чтобы задать "SUM" и "OUT". Вы можете сделать это, выбрав проводники.
Моделирование работы нашего сумматора
После того, как вы создали схему, как показано на скриншотах выше, вы готовы выполнить ваше первое моделирование. LTSpice может выполнять несколько типов моделирования, но сегодня выполним только два: .tran и .AC, которые означают анализ переходных процессов и частотный анализ соответственно. Из моего собственного опыта, это две наиболее часто используемых формы моделирования, дающие наиболее значимую информацию. Откройте меню "Моделирование" (Simulate) и перейдите к пункту "Редактировать команду моделирования" (Edit Simulation Cmd). В появившемся окне находится несколько вкладок, но на этот раз нам нужна только вкладка анализа переходных процессов "Transient". Заполните ее допустимыми значениями (я выбрал время остановки "Stop Time" 5 секунд и временной шаг "Time Step" 0.2 секунды). Нажмите OK, после чего вы получите последний компонент для размещения, который содержит параметры моделирования; положите его где угодно. После этого, либо кликните правой кнопкой мыши на схеме и нажмите "Запустить" (Run), либо нажмите на эту же команду в меню "Моделирование" (Simulate). Вы должны будете увидеть график, занявший половину окна LTSpice, но в нем ничего еще не будет:
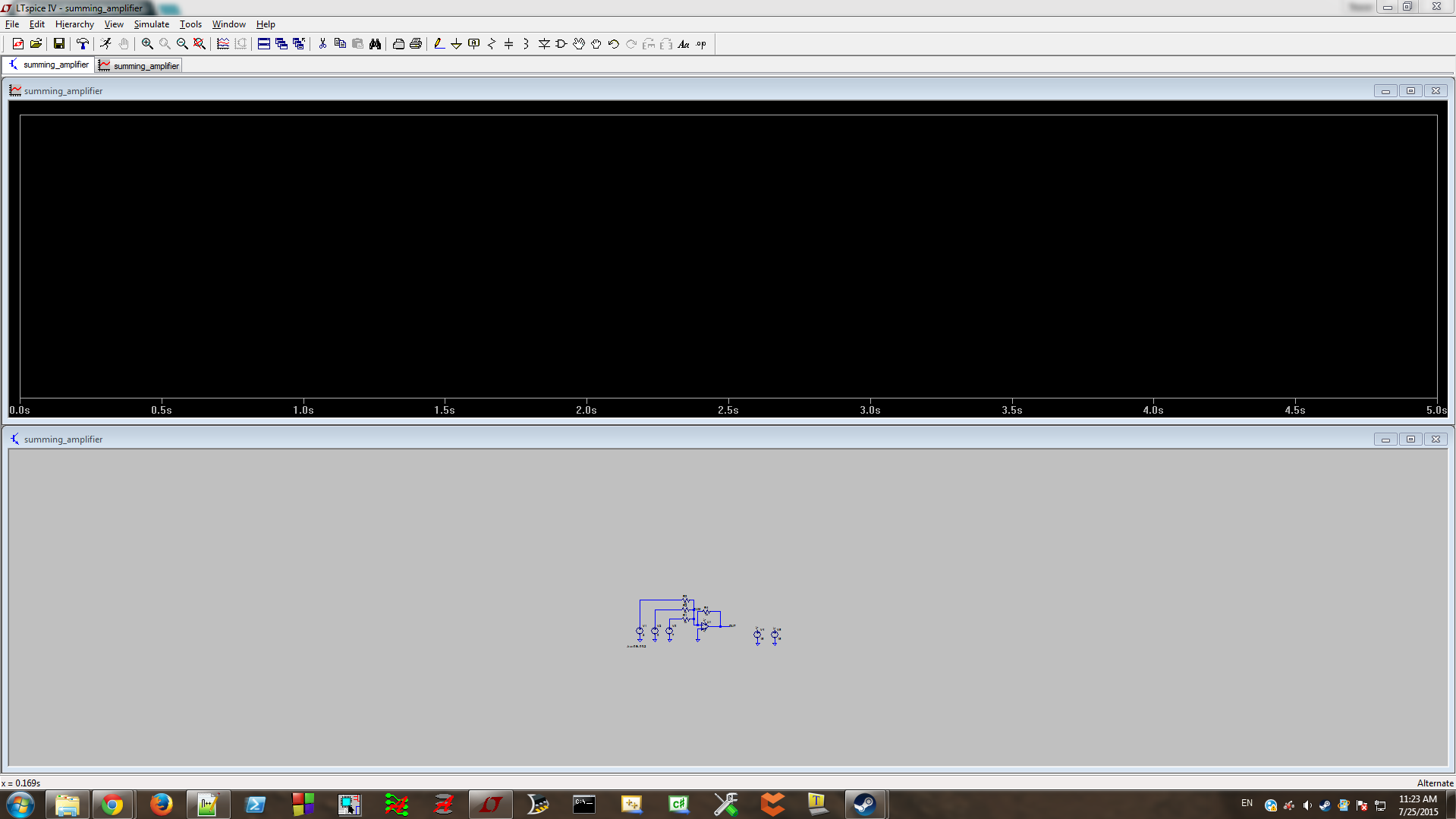
Для того, чтобы увидеть, что на выходе схемы, вы должны выбрать часть схемы, которую хотите исследовать. Это можно сделать одним из двух способов:
- правый клик на черной области графика и нажать на "Добавить проводник" (Add Trace), а затем выбрать сеть, которую хотите показать;
- (проще) нажмите на участке схемы, который вы хотите исследовать. Кликните на проводник, чтобы увидеть напряжение, или кликните на компонент, чтобы узнать ток (который нам не нужен в этом примере).
Попробуйте кликнуть на проводниках над V1, V2 и V3, а затем снова на метке "OUT" (или на проводнике, если вы не добавили метку). Это построит четыре прямых линии разного цвета. И вы увидите, что на выходе –12 В, как и ожидалось.
Частотный анализ и моделирование фильтра
Мои поздравления! Вы промоделировали вашу первую схему в LTSpice. Это было довольно просто, но теперь вы уже должны быть достаточно знакомы с интерфейсом, чтобы не потеряться в нем. Несколько замечаний о графиках при моделировании:
- если вы захотите построить график сигнала относительно чего-то другого (а не относительно корпуса), то можете кликнуть правой кнопкой мыши на узле схемы и нажать "Отметить опорную точку" (Mark Reference). Пока вы снова не установите корпус в качестве опорной точки, все графики будут строиться относительно этой точки;
- вы можете посмотреть разницу напряжений, кликнув пробником на один участок схемы и перетащив его на второй (отрицательный) узел схемы;
- если вы хотите увидеть ток в проводнике, кликните на нем, удерживая клавишу ALT. Выполнив это для компонента, вы увидите потребляемую им мгновенную мощность;
- удаление графиков можно выполнить, кликнув правой кнопкой мыши в верхней части окна вывода, или нажав F5 и кликнув на графике.
Теперь давайте перейдем к следующему примеру. На этот раз мы собираемся промоделировать работу полосового LC фильтра с центральной частотой около 50 МГц. Взгляните на скриншот новой схемы:
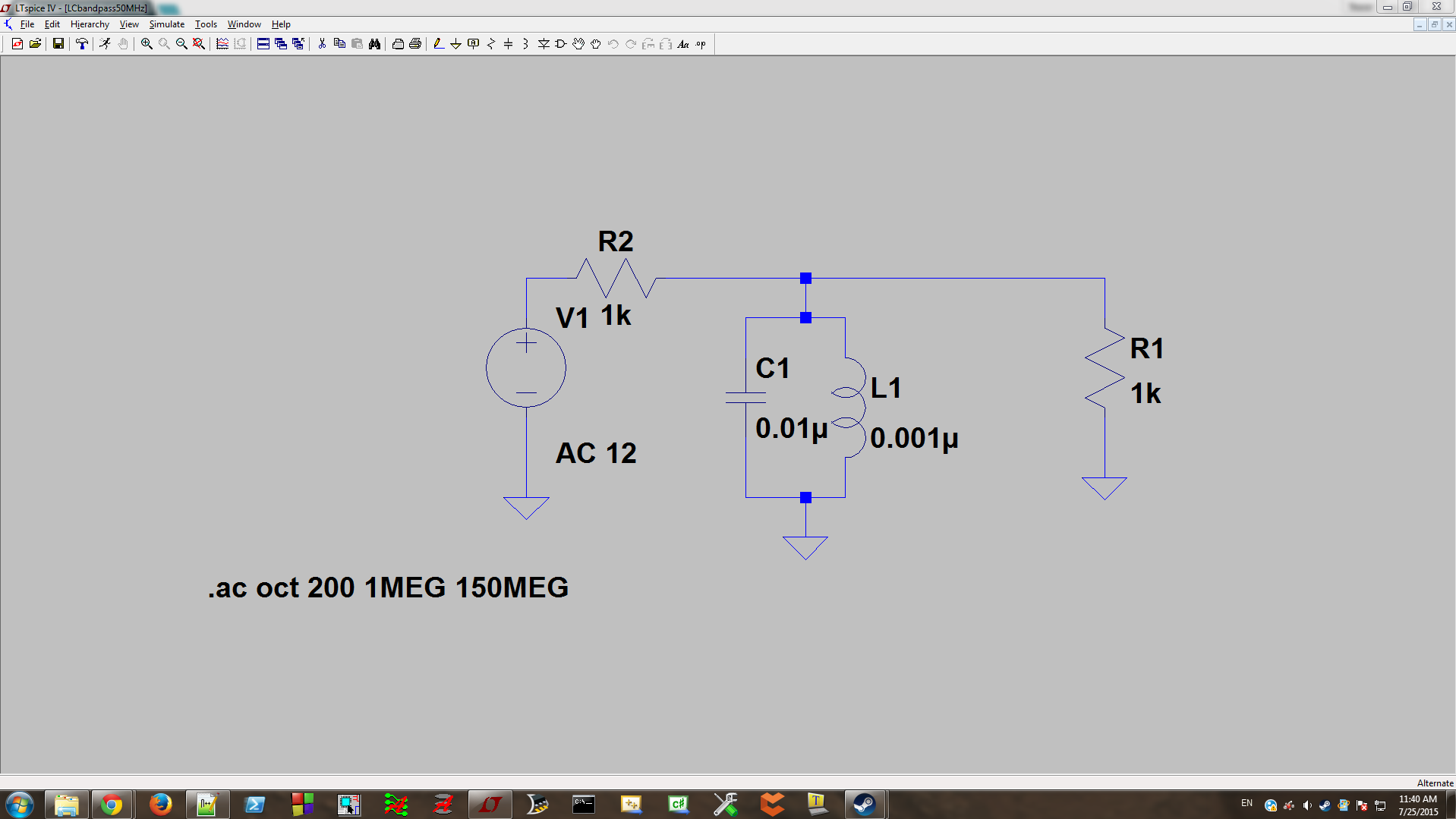
В данной схеме появилось несколько новых деталей, мы их, конечно же, рассмотрим. Приступим, разместите два резистора, которые будут представлять сопротивления источника и нагрузки, конденсатор и индуктивность, а также установите их номиналы, как показано на скриншоте. Следует отметить, что источник напряжения имеет теперь значение "AC 12"; чтобы установить это значение, нажмите кнопку "Дополнительно" (Advanced) в диалоговом окне свойств компонента. Здесь вы увидите множество опций для типов сигналов, но вам пока они не нужны. Выберите вариант "none" в списке функций и введите значение 12 в поле "Амплитуда переменного напряжения" (AC Amplitude) в секции "Анализ малых сигналов переменного тока" (Small Signal AC Analysis), и нажмите OK.
Теперь нам необходимо установить параметры качания частоты, которые представляют собой диапазон частот, подаваемых на наш фильтр, которые позволят нам увидеть ожидаемое ослабление напряжения. Для этого, перейдите в "Моделирование" (Simulate) – "Редактировать команду моделирования" (Edit Simulation Cmd) и выберите вкладку "Частотный анализ" (AC Analysis). Поэкспериментируйте с настройками, чтобы понять, как они влияют на вывод; в частности, увеличение или уменьшение количества точек на октаву будет оказывать значительное влияние на форму вашего выходного сигнала. Теперь выберите что-то типа этого:
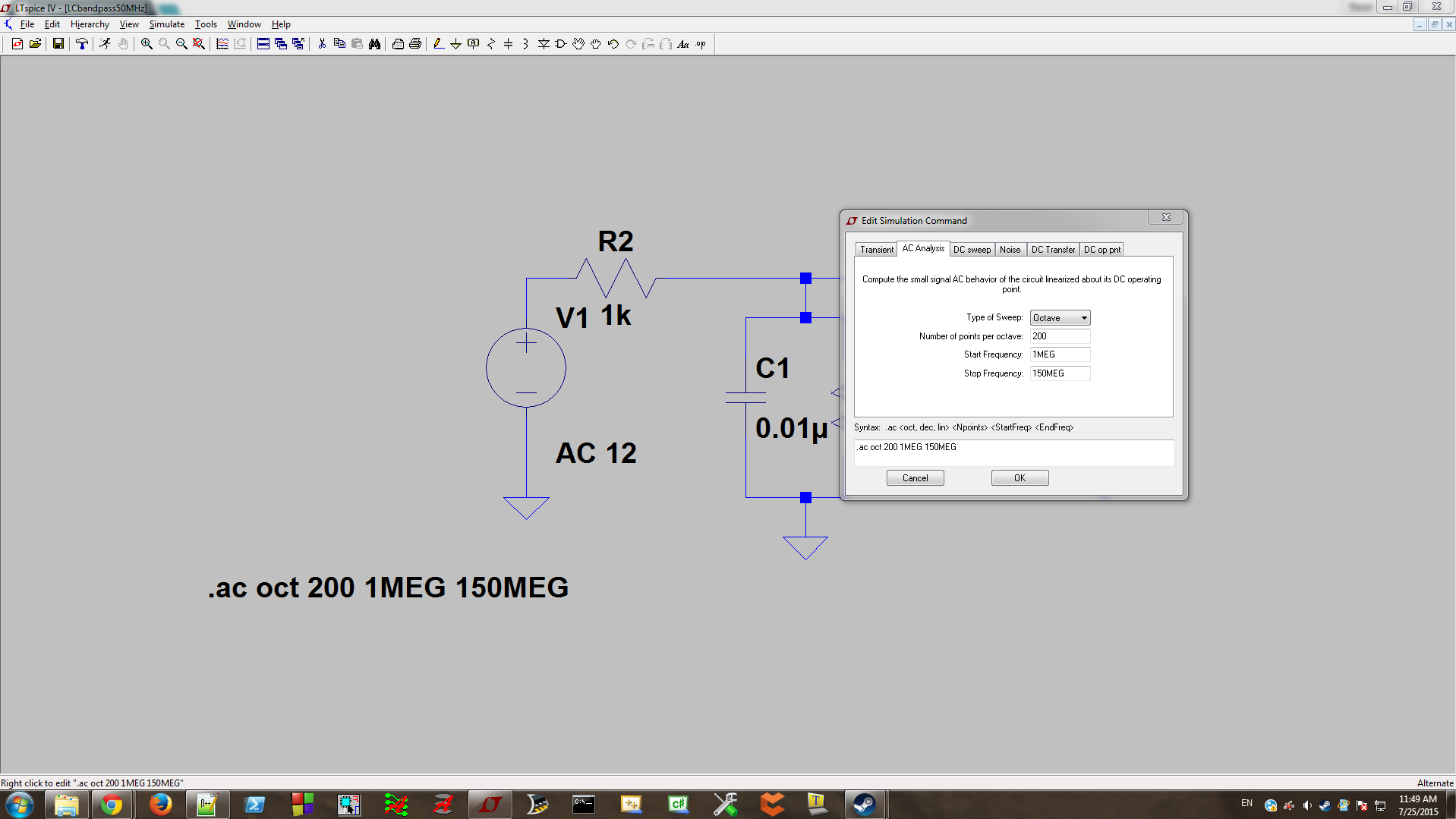
После того, как вы поместили команду моделирования на схему, пришло время исследовать некоторые характеристики. Нажмите "Выполнить" (Run) и поставьте пробники на выходе источника напряжения и после фильтра. Вы должны увидеть примерно такой график:
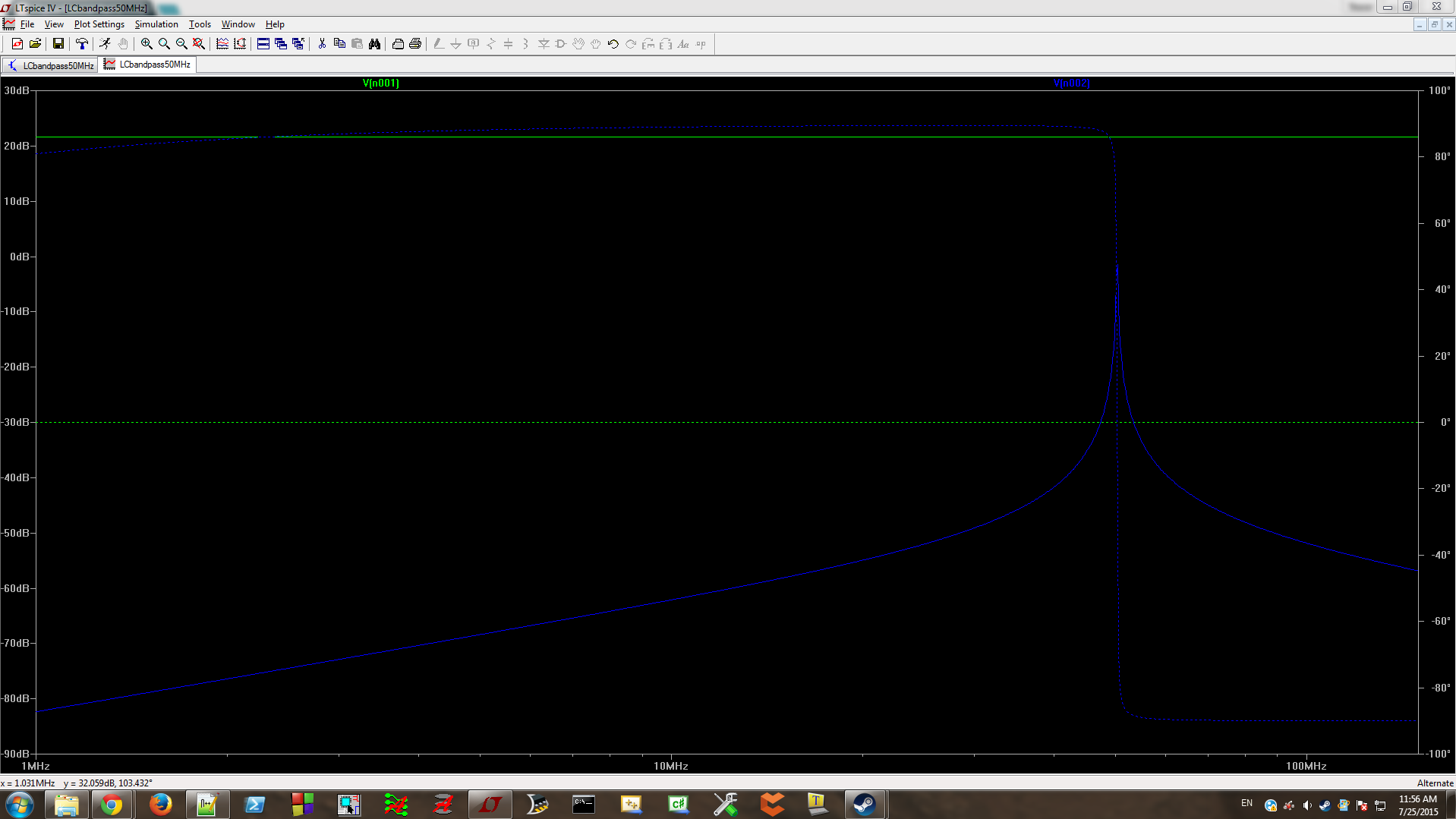
Отлично. Теперь, когда вы увидели, что моделирование показало, что ваш полосовой фильтр работает, вы, возможно, захотите узнать точные значения ослабления и центральной частоты. Для этого вам необходимо добавить на график курсор – сделайте это кликнув правой кнопкой мыши на названии выходного графика (у меня это синий V(n002)), в всплывающем меню выберите "1st" в выпадающем списке "Прикрепленный курсор" (Attached Cursor) и нажмите OK. Вы можете перетаскивать этот курсор по графику, чтобы увидеть значения ослабления, фазы и времени задержки на разных частотах. Получение более точной оценки пиковой точки графика может оказаться затруднительным при текущем виде окна вывода, поэтому вам необходимо увеличить масштаб. Вы можете увеличить масштаб, используя CTRL+Z, и уменьшить его с помощью CTRL+B, или вы можете выделить область на графике, которую нужно увеличить, зажав левую кнопку мыши; после чего можно установить курсор более точно. Сделав это, я увидел, что схема вызывает ослабление 1.40 дБ на частоте 50.3 МГц.
Заключение
Теперь вы должны обладать достаточным пониманием интерфейса LTSpice для моделирования различных схем. Функционал LTSpice гораздо более обширен, чтобы рассказать обо всём в одной статье. В следующей статье мы обсудим более продвинутые функции, включающие в себя другие формы сигналов, файлы .MODEL, различные значения компонентов и поведение источников напряжения. Оставляйте комментарии ниже, если у вас есть какие-либо вопросы.
