ARES. Обучающая программа #18. Библиотека корпусов
Корпуса создаются размещением контактных площадок, чертежей трафаретов (если необходимо, то и проводников) на рабочей области, их выделением, а затем вызовом команды Создать корпус (Make Package) в меню Библиотека (Library). Следующий быстрый и простой пример выделит основные процедуры.
Сначала выберите значок Круглая контактная площадка (Circular Pad) и затем стиль C-80-30 в переключателе объектов как показано ниже.

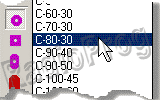
Разместите две контактные площадки на расстоянии 0,5 дюйма между ними, а затем выберите значок Прямоугольник (Box) и вычертите контейнер вокруг этих двух контактных площадок. Ваша заготовка посадочного места должна теперь напоминать следующее:
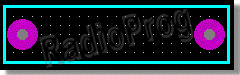
Наконец выделите всё это, окружая контейнером выделения (зажав правую кнопку мыши), и вызовите команду Создать корпус (Make Package) в меню Библиотека (Library). Введите TESTPKG, как название, и создайте новую категорию, назвав её TESTS. После заполнения соответствующим образом остальных полей (смотрите скриншот ниже), мы можем переключиться на вторую диалоговую форму, чтобы настроить параметры 3D визуализации.
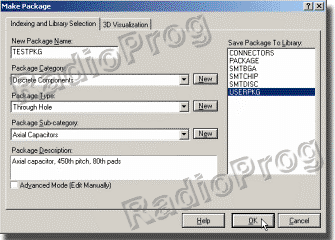
По существу, мы здесь вводим так много информации, насколько возможно, за тем, чтобы получить удобное трехмерное изображение элемента, которое сможет использоваться, когда мы запустим программу 3D просмотра, чтобы исследовать печатную плату. В этом задании очень помогает предварительный 3D просмотр в диалоговом окне, который оперативно обновляется, когда мы изменяем параметры. Обсуждение параметров и значений — вне компетенции этого руководства, и подробнее будет обсуждено в справочном описании позже. Для наших целей, просто заполните поля свойств как показано ниже.

Когда вы закончите, нажмите на кнопку OK, чтобы передать изменения библиотеке.
Заметьте, что описание, которое вы вводите через диалоговое форму создания корпуса, будет использоваться через браузер библиотек при поиске через ключевые слова. Хотя в нашем тестовом случае это и не имеет особого значения, вы должны при создании элемента подумать, какие ключевые слова гарантируют, что элемент будет найден при поиске.
Если вы теперь выберите значок Корпус (Package), то увидите, что TESTPKG появился в переключателе объектов, и может быть размещен подобно любому из корпусов, которые Вы использовали до этого. Если вы работали с браузером библиотек (как было описано выше), вы должны легко найти ваше элемент через категорию TESTS, или напечатав в название корпуса. Наконец, если вы размещаете элемент на монтажной схеме и вызываете программу 3D визуализации в меню Выход (Output), вы сможете увидеть трехмерное изображение элемента.
Ориентир или точка привязки для корпуса — это всегда первая помещенная контактная площадка, если же она не была явно определена, то используется маркер начального адреса, когда создавался корпус.
Чтобы скорее понять, что к чему, предположите, что у вас, к примеру, есть контактные площадки, которые находятся только на одной стороне платы, и обозначения трафаретов с обеих сторон печатной платы. Более подробно смотрите в разделе Инструменты библиотек.
Чтобы редактировать существующий корпус, выберите его в библиотеке, разместите его на схеме, кликните на нем правой кнопкой, а затем вызовите команду Разобрать (Decompose) в появившемся контекстном меню.
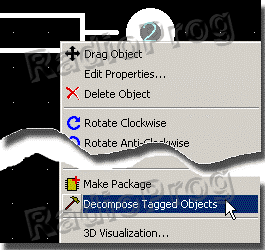
Это разберёт корпус на элементарные составляющие (контактные площадки и 2D чертежи). Не рекомендуется делать этого с элементом, который является частью монтажной схемы.
Данный раздел переведен из Help’а Proteus’а версии 7.2
ARES. Обучающая программа #19. Библиотека символов
Символы — просто совокупности двумерных графических объектов, которые записаны в библиотеке для общего использования. Они обычно применяются для обозначения вещей, подобных мишеням сверления, чертежам неэлектрических элементов, например, скобки и теплоотводы, и возможно эмблема вашей компании.
Вы можете создать символ, выделив двумерные графические объекты, которые его образовывают (включая, если необходимо, другие символы), а затем вызвав команду Создать символ (Make Symbol). Заметьте, что, когда создаётся символ, информация слоя игнорируется.
Символ может также быть отредактирован, используя команду Разобрать (Decompose), как описано для корпусов.
