ISIS. Обучающая программа #13. Последние штрихи
Теперь, когда у Вас есть собранный аттенюатор 7110, Вы можете разместить и собрать оставшуюся часть схемы руководства, как показано ниже:
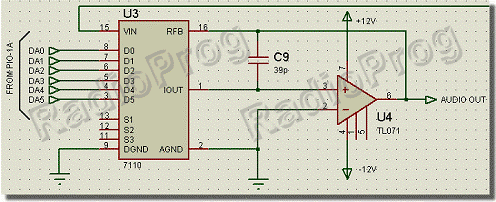
Обозначение и скобка, объединяющая шесть входов DA0-DA5, сделаны с использованием 2D графики. ISIS обеспечивает Вас средствами для размещения линий, прямоугольников, кругов, дуг и текста на ваших рисунках; все из них доступны через иконки на панели инструментов Переключателя режимов.
Скобка делается из трех линий, разместите их, выбрав значок Линия (Line), а затем нажимая кнопку мыши в начале и конце каждой линии. Затем разместите текст FROM PIO-1A, как показано на рисунке, выбрав значок Текст (Text), установив значок Поворот (Rotation) на 90°, а затем кликнув левой кнопкой мыши в точке, где хотите установить символ ‘F’. Вы можете конечно выделять и перетаскивать объекты 2D-графики, как только хотите.
В завершение Вы должны разместить границу листа и блок заголовка. Эти объекты должны быть помещены на главном листе. Эта тема подробно рассмотрена в руководстве по шаблонам, но в основном содержимое главного листа видно на всех листах, но доступно для редактирования только, когда выбран главный лист. Поэтому в многолистовом проекте (или конечно же при запуске нового проекта) эти поля видны, тем самым обеспечивая совместимые стиль и планировку.
Полная настройка внешнего вида нового проекта и конструкция стилей размещения рассмотрены в руководстве Шаблоны (Templates).
Поэтому не рассматривая теоретическую часть, чтобы разместить границу листа, сразу перейдите к главной странице (go to the Master Sheet) в меню Шаблон (Template), выберите значок Прямоугольник (Box), уменьшите масштаб, чтобы видеть контур страницы целиком (темно-синий) и затем разместите на него прямоугольник. Важно понять, что темно-синий контур листа не появляется на твердой копии; если Вам нужен ограничивающий прямоугольник, Вы должны разместить его как графический объект.
Чтобы теперь разместить заголовок, выберите значок Символ (Symbol) и затем нажмите левую кнопку мыши на кнопке P Переключателя объектов, чтобы отобразить диалоговое окно Переключателя Библиотек Символов. Выбор символов из библиотек символов подобен выбору устройств из библиотек устройств за исключением того, что нет никакого переключателя кодов. Выберите объект HEADER (Заголовок) из библиотеки символов SYSTEM и закройте диалоговое окно. Теперь с текущим символом HEADER (Заголовок), кликните левой кнопкой, чтобы войти в режим размещения, переместите заголовок в необходимое место и кликните левой кнопкой, чтобы разместить блок заголовка.
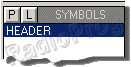
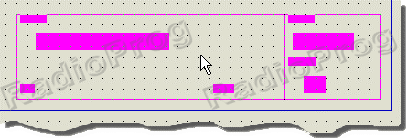
После размещения этих элементов мы должны покинуть главный лист и вернуться к основанию проекта. Чтобы сделать это перейдите в меню Проект (Design) и выберите наш лист внизу меню.
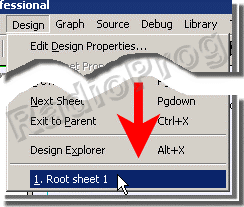
Некоторые из полей в блоке заголовка заполнятся автоматически; другие, такие как Заголовок Проекта (Design Title), Заголовок Страницы (Sheet Title), Автор (Author) и Редакция (Revision) должны быть введены, используя команды Редактирование свойств проекта (Edit Design Properties) и Редактирование свойств страницы (Edit Sheet Properties) в меню Проект (Design). Заметьте, что поле Имя страницы (Sheet Name) на диалоговом окне Редактирование свойств страницы (Edit Sheet Properties) отличается от Заголовка страницы (Sheet Title); имя страницы (Sheet Name) – короткое обозначение, которое используется в иерархическом проекте. Заголовок страницы (Sheet Title) — полное описание электрической схемы на той странице, которое появится в блоке заголовка.
- Вы должны будете увеличить масштаб на заголовке, чтобы увидеть все эффекты вашего редактирования.
- Как и с главной страницей, обсуждение конфигурирования блока заголовка выходит за рамки этого руководства и тем более этого раздела, поэтому не волнуйтесь выше приведенное объяснение показалось Вам запутанным. Подробная информация может быть найдена в руководстве Шаблоны (Templates).
